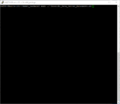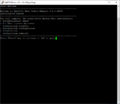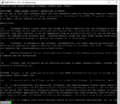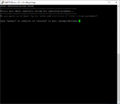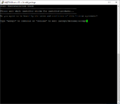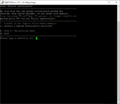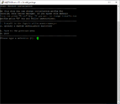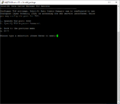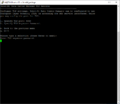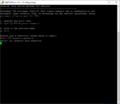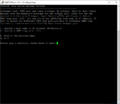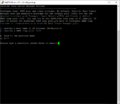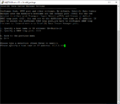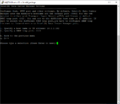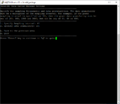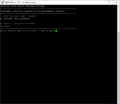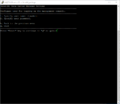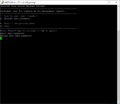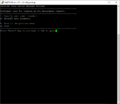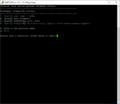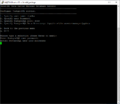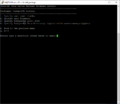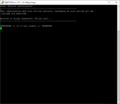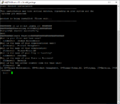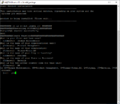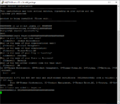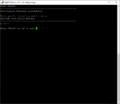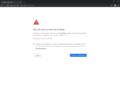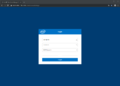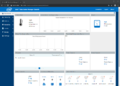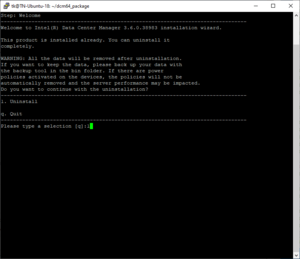Install Intel Data Center Manager
The Intel Data Center Manager is a power and temperature management solution for data centers. For Linux-based operating systems, the Intel DCM is installed console-based via a shell script. This article shows the installation of the Intel Data Center Manager version 3.6 under Ubuntu 18.04 LTS.
Preparations
The following section shows how to download the Intel DCM for your system and request a trial license for evaluation.
Download
The installation files for Windows and Linux-based operating systems, as well as further information, can be found in the Intel Download Center:
Request license
A test license for the Intel Data Center Manager can be requested from Intel:
Installation under Ubuntu 18.04 LTS
The console-based installation under Linux-based operating systems succeeds with the following steps, in this example under Ubuntu 18.04 LTS. These instructions also apply to all other compatible Linux-based operating systems:
- Download the current version, e.g. for version 3.6:
wget 'https://downloadmirror.intel.com/28894/eng/Intel(R)_Data_Center_Manager64.tar.gz' - Extract the tar.gz archive:
tar -xvzf 'Intel(R)_Data_Center_Manager64.tar.gz' - Change to the folder:
cd dcm64_package - Make the shell script executable:
chmod +x Intel(R)_Data_Center_Manager64.sh
Executing the script
Execute the script and confirm the EULA:
Select installation directory
The installation directory can be chosen by the user:
Set configuration options
Geben Sie in den folgenden Schritten die erforderlichen Daten zur Installation an:
Installation is in progress
Now the installation of the Intel Data Center Manager is carried out:
Further configuration in the web browser
Once the console-based installation is complete, switch to a web browser of your choice to further configure the Intel Data Center Manager:
The web interface of the Intel Data Center Manager can be reached via https://[IP address]]:8643.
Note about CentOS: Because the firewall of CentOS blocks this port by default, log in as root user on the system where Intel Data Center Manager is installed and execute the following commands. This will permanently add port 8643 to the Public zone:
# firewall-cmd --zone=public --add-port=8443/tcp --permanent
# firewall-cmd --reload
Installation under Windows 2019
The installation under Windows operating systems is carried out in a similar way, instead of the console-based installer, the installation is carried out using a graphical installer.
Detailed instructions for installing Intel DCM under Windows can be found in the DCM Console User Guide in section "Installing DCM Console" on page 5.
Uninstallation
An installation of the Intel Data Center Manager can be removed as follows:
- Call the script in the identical and currently installed version of the Intel DCM.
- sudo ./Intel(R)_Data_Center_Manager64.sh
- The installation script then only offers to uninstall DCM.
- Tap the 1 to uninstall
Author: Thomas Niedermeier
Thomas Niedermeier working in the product management team at Thomas-Krenn, completed his bachelor's degree in business informatics at the Deggendorf University of Applied Sciences. Since 2013 Thomas is employed at Thomas-Krenn and takes care of OPNsense firewalls, the Thomas-Krenn-Wiki and firmware security updates.