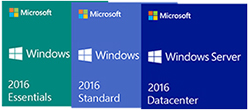Optymalizacja systemu Windows na dysku SSD
W tym artykule znajdują się ważne informacje jak zoptymalizować system operacyjny Windows na dysku SSD, aby osiągnąć maksymalną dostępną wydajność.
Wyłączenie defragmentacji
Podczas defragmentacji logicznie powiązane ze sobą bloki danych, które są rozproszone po całym nośniku danych, są rozmieszczane w jednym ciągu.[1]
Dyski SSD nie powinny być defragmentowane. Pomimo, że w przypadku dysków HDD defragmentacja może zwiększyć ich wydajność to w przypadku dysków SSD tak nie jest, wydajność może ulec wręcz pogorszeniu.
Procedura konfiguracji, vide Wyłączenie defragmentacji dysku SSD w Windows 7.
Wyłączenie funkcji prefetch i superfetch
Perfetch jest odpowiedzialny za to, że często używane dane są przechowywane w początkowej części dysku twardego.
Superfetch magazynuje często używane dane i programy w RAM-ie.
Biorąc pod uwagę szybkość odczytu dysków SSD obie te funkcje są zbyteczne.
Procedura konfiguracji:
- Start
- Uruchomić regedit jako administrator
- W katalogu "HKEY_LOCAL_MACHINE" odszukać klucz
- "SYSTEM/CurrentControlSet/Control/SessionManager/MemoryManagement/PrefetchParameters"
- i zmienić w "Enable Prefetcher" i "Enable Superfetch" wartość na "0"
Dalsze informacje:
- Windows 7 & SSD: Defragmentierung, Superfetch, Prefetch (support.microsoft.com, Artikel-ID: 2727880)
- SSD und SuperFetch (c't 6/12)
Wyłączenie readyboot
Readyboot przyspiesza proces uruchomienia systemu Windows. Readyboot wykorzystuje zew. pamięć typu flash (pendrive) jako cache dla wolniejszych wew. dysków HDD.
Procedura konfiguracji:
- Start
- Panel sterowania
- System i zabezpieczenia
- Narzędzia administracyjne
- Monitor wydajności
- Po lewej stronie rozwinąć "Zestaw modułów zbierających dane" i wybrać "Sesje śledzenia zdarzeń uruchamiania"
- Podwójnie kliknąć na "Readyboot"
- Sesja śledzenia
- Odznaczyć pole przy "Włączono"
Dalsze informacje:
- Understand ReadyBoost and whether it will Speed Up your System (technet.microsoft.com)
Przeniesienie pliku wymiany na dysk twardy
Plik wymiany zwiększa rozmiar pamięci podręcznej komputera. W przypadku gdy brakuje fizycznej pamięci RAM to system Windows przenosi dane z pamięci RAM i zapobiega w ten sposób błędom oprogramowania lub systemu.
W przypadku, gdy komputer jest wyposażony w mały dysk SSD i tradycyjny dysk HDD to plik wymiany może zostać umieszczony na dysku SSD.
Procedura konfiguracji:
- Kliknięcie prawym przyciskiem myszy na "Komputer"
- Właściwości -> Zaawansowane ustawienia systemu
- Zaawansowane-> Wydajność
- Ustawienia
- Zaawansowane
- Pamięć wirtualna -> Zmień
- Odznaczyć "Automatycznie zarządzaj rozmiarem pliku stronicowania dla wszystkich dysków"
- Wybrać dysk systemowy i opcje "Bez pliku stronicowania"
Dalsze informacje:
Kontrola funkcji TRIM
Komendą ATA Trim system operacyjny informuje dysk SSD, który obszar pamięci nie jest już potrzebny i może być postrzegany jako wolny. Jeżeli jest wykorzystywana kompletna pojemność dysku SSD to ATA Trim zwiększa wydajność i żywotność dysku.
Proces konfiguracji:
- Uruchomić wiersz poleceń jako administrator.
- Wprowadzić "fsutil behavior query DisableDeleteNotify".
- Jeżeli zostanie wyświetlone "Disable Delete Notify =1" to funkcja TRIM jest wyłączona. Poleceniem "fsutil behavior set Disable DeleteNotify 0" może zostać włączona.
Dalsze informacje:
- Tipp für Windows 7: TRIM aktivieren: Performance von Solid State Disks erhöhen (tecchannel.de, 15.06.2012)
- Support and Q&A for Solid-State Drives (blogs.msdn.com, 05.09.2009)
Wyłączenie hibernacji
Funkcja hibernacji wyraźnie skraca czas, który potrzebuje Windows na uruchomienie z dysku HDD. Dyski SSD w porównaniu do tradycyjnych HDD posiadają znacznie niższe czasy dostępu, przez co proces uruchomienia jest znacząco krótszy. Dlatego hibernacja w systemach z SSD nie przynosi zbytnich korzyści.
Funkcja hibernacji zapisuje na partycji systemowej plik o wielkości pamięci podręcznej (RAM). Zwłaszcza w przypadku mniejszych dysków SSD wyłączenie hibernacji zwalnia cenne miejsce na dysku SSD.
Procedura konfiguracji:
- Uruchomić wiersz poleceń jako administrator -> wprowadzić "powercfg -h off"
Dalsze informacje:
Wyłączenie przywracania systemu
Więcej informacji:
Optymalizacja autostart-u
Jeśli jest zainstalowanych wiele programów, które są ładowane przy każdym starcie systemu Windows to ma to negatywny wpływ na szybkość uruchomienia systemu.
Procedura konfiguracji:
- Klawisz Windows
- Wprowadzić "msconfig" w wyszukiwaniu i wcisnąć klawisz Enter
- Uruchamianie
- Wszystkie niepotrzebne aplikacje usunąć
Włączenie w BIOS-ie trybu AHCI
W trybie IDE i RAID pracują kontrolery często z przestarzałymi sterownikami. Ma to skutek, że TRIM nie działa i tryb AHCI jest tu konieczny. W przypadku gdy w BIOS-ie zostanie po prostu zmienione opcja kontrolera na SATA AHCI to system nie uruchamia się, lub proces uruchomienia zostaje przerwany błędem (Bluescreen).
Procedura konfiguracji:
- Start
- Uruchomić Regedit jako administrator
- "HKEY_LOCAL_MACHINE/System/CurrentControlSet/Services/Msahci" lub "HKEY_LOCAL_MACHINE/System/CurrentControlSet/Services/lastorV"
- Podwójnie kliknąć na "Start" i zmienić wartość na "0"
- Restart serwera / komputera
- Zmienić w BIOS-ie tryb kontrolera na AHCI
Dalsze informacje:
Odnosniki
- ↑ Defragmentation (en.wikipedia.org)
Dalsze informacje
Autor: Armin Oberneder