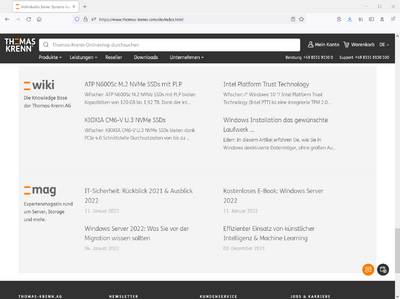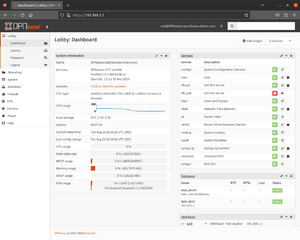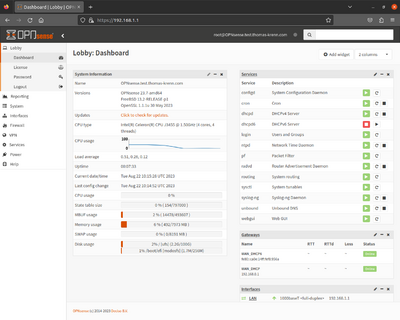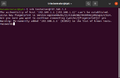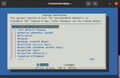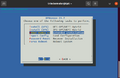Thomas-Krenn-Wiki:Leitfaden
Der Name Thomas-Krenn steht für höchste Qualität, besten Service und individuelle Beratung. Diese höchste Qualität möchten wir Ihnen auch in unserem Thomas-Krenn-Wiki bieten. Daher geben wir unseren Kolleginnen und Kollegen in diesem Leitfaden einige Tipps & Tricks zum Schreiben von Wiki Artikeln. Wir bei Thomas-Krenn wollen unsere Erfahrungen und unser Wissen auch weitergeben - daher ist dieser Leitfaden auch allgemein zugänglich.
Ihnen gefällt unsere Arbeitsweise und Sie möchten Teil unseres Teams werden? Wir freuen uns auf Ihre Nachricht - hier alle Infos zur Karriere bei Thomas-Krenn.
Einleitung
In diesem Leitfaden erfährst du wie wir Artikel im Thomas-Krenn-Wiki aufbauen. Mit dem Thomas-Krenn-Wiki versorgen wir unsere (Neu-)kunden und IT-Interessierte mit qualitativen Server-relevanten IT-Informationen.
Ziel dieses Leitfaden ist es, unsere Wiki Artikel in einem einheitlichen Erscheinungsbild zu schreiben und dem Leser damit das Gefühl zu vermitteln Informationen von kompetenten Experten zu bekommen. Wir freuen uns dabei auch über Feedback und Verbesserungsideen zum Leitfaden - schickt dieses bitte an Werner und Thomas.
Vorarbeiten
Führe eine Recherche durch und richte deine Spielwiese ein.
Recherche
Die Recherche besteht aus zwei Schritten
- Recherche im Thomas-Krenn-Wiki: mittlerweile gibt es im Thomas-Krenn-Wiki über 1.600 Artikel (Stand Januar 2022). Suche daher zuerst immer im Wiki nach Artikeln zum Thema, zu dem du schreiben willst. Dabei findest du auch bereits Wiki-interne Links, die du später verwenden kannst.
- Internetrecherche: Recherchiere anschließend im Internet zu deinem Thema. Achte dabei auf die Qualität der Quellen. Offizielle Informationen von Herstellern haben dabei mehr Gewicht als Diskussionen in Foren. Hinterfrage Informationen in Foren immer kritisch, oft basieren Beiträge dort nur auf Vermutungen oder Gerüchten. Bei dieser Internetrecherche findest du externe Links, die du ebenfalls später verwenden kannst.
Spielwiese
Wenn Du mit dem Schreiben beginnst verwende eine Spielwiesenseite im Thomas-Krenn-Wiki. Dazu tippe einfach folgende Adresse in die Adressleiste Deines Webbrowsers:
Aufbau eines Thomas-Krenn-Wiki Artikels
Im folgenden Abschnitt findest Du Informationen, wie Du Deinen Artikel aufbaust.
Titel
Der Titel ist ein sehr wichtiger Teil Deines Artikels. Er findet sich sowohl als Überschrift wie auch als dessen URL wieder.
Daher sollte er kurz und prägnant sein und dabei den Inhalt des darauffolgenden Textes wiederspiegeln. Beachte bei der Wahl des Titels folgende Richtlinien:
- Er sollte maximal 60 Zeichen haben
- Er sollte aus mindestens 2 bis 3 Begriffen bestehen
Beispiel: Windows 10 IoT Editionsunterschiede
Einleitung
Vor der ersten Überschrift schreiben wir immer einen kurzen Einleitungstext:
- Schreibe zwei bis drei Sätze.
- Erkläre darin kurz, worum es im Artikel geht.
- Dein Leser erkennt damit sofort, ob er seine gesuchten Informationen in deinem Artikel findet.
- Schreibe das Hauptthema in der Einleitung fett.
- Verwende in den ersten 140 Zeichen keine Wiki-Spezialbefehle wie das Einbinden von Dateien/Bildern (die ersten 140 Zeichen sind im Shop sichtbar - siehe Beispiel rechts). Formatierungen wie '''fett''' oder Links zu anderen Wiki Seiten mit [[Link]] werden im Shop ausgefiltert und sind daher ok.
Inhaltsverzeichnis
Die Mediawiki Software erzeugt ab 4 Überschriften automatisch ein Inhaltsverzeichnis. Bei weniger Überschriften kannst Du mit dem folgenden Wiki Befehl ein Inhaltsverzeichnis erzwingen:
__FORCETOC__
Überschriften
Nach der Einleitung folgt der Hauptteil des Artikels. Untergliedere zur besseren Übersicht den Hauptteil mit Überschriften:
- Überschriften sollen "knapp und informativ" sein.
- Nutze die Überschriften mit den entsprechenden Ebenen (==Überschrift 1. Ebene==, ===Überschrift 2. Ebene===, ...).
- Schreibe zwischen zwei Überschriften immer zumindest einen kurzen Test (keine direkte Folge von Überschriften 1. und 2. Ebene ohne Text dazwischen).
Schreibstil
- Schreibe vom Allgemeinen zum Speziellen hin.
- Schreibe in der Gegenwart.
- Verwende kurze Sätze.
- Führe Beispiele an.
- Katharina schlägt vor: "Schreibe Zitate kursiv."
Bilder
Ein Bild sagt mehr als tausend Worte - dieses Sprichwort trifft auch häufig auf unsere Wiki Artikel zu. Verwende daher wenn möglich Bilder zur Veranschaulichung deines Artikels.
Hinweis zu Screenshots: verwende hier am besten das PNG-Format. Es hat eine gute Komprimierung und ist im Gegensatz zu JPG verlustfrei.
Weitere Informationen zu Bildern findest Du in folgenden Artikeln:
- Hilfe:Bilder (mediawiki.org)
Bilder im Wiki einbinden
Bilder kann man sehr einfach mit der folgenden Syntax einbinden, die geläufigsten Möglichkeiten sind einzelne Bilder oder Galerien.
[[File:Dateiname.[jpg|png|...]|Optionen|Beschreibungstext]]
Beispiele:
Bildergalerien im Wiki einbinden
Bildergalerien eignen sich z.B. bei Installationsanleitungen mit vielen Screenshots. Hier ein Beispiel:
Einzelnachweise
Wenn du dich auf Informationen von anderen Webseiten beziehst, verwende Referenzen (Einzelnachweise) zur Beweisführung. Die Referenzen kannst du mit dem <ref>-Tag einfach ergänzen. Hier ein Beispiel aus dem Wiki Artikel Intel Ethernet Server Adapter I350:
Die I350 Netzwerkkarten bieten im Vergleich zu herkömmlichen Netzwerkkarten folgende Funktionen:<ref>[https://www.intel.com/content/www/us/en/ethernet-controllers/ethernet-i350-server-adapter-brief.html Intel Ethernet Server Adapter I350 Product Brief] (www.intel.com)</ref>
Informationen von News-Seiten, z.B. heise.de Hier ist es wichtig, das Datum anzufügen:
<ref>[https://www.heise.de/news/Facebook-Ausfall-Alles-ist-sehr-schnell-gegangen-6211125.html (Facebook-Ausfall: "Alles ist sehr schnell gegangen")] (heise.de, 06.10.2021)</ref>
Füge dann vor Deiner Signatur folgenden Text ein. Damit werden die Einzelnachweise vor Deiner Signatur angezeigt:
== Einzelnachweise == <references />
Weitere Informationen
Wenn Du weitere Informationen für den Leser hast, die Du nicht im Hauptteil mit Einzelnachweisen referenziert, kannst Du diese unter einer eigenen Überschrift "Weitere Informationen" auflisten.
== Weitere Informationen == * [URL Beschreibung] (website.tld, Datum)
Signatur
Am Ende eines jeden Artikels steht die Signatur des Autors. Zu deiner eigenen Signatur kommst du in wenigen Schritten.
Benutzerseite einrichten
Eigene Benutzerseiten werden unter folgender URL eingerichtet:
https://www.thomas-krenn.com/de/wiki/Vorlage:Bname (Beispiel: https://www.thomas-krenn.com/de/wiki/Vorlage:Wfischer ist die Vorlage für Werner Fischer)
Nutze im Quelltext die folgende Vorlage, um eine Beschreibung hinzuzufügen:
{{Autor
|Name=Vorname Nachname
|Benutzername=Bname
|Beschreibung=Füge hier einen Text hinzu, der dich und deine Tätigkeit passend beschreibt. Schreibe dabei von dir in der dritten Person. Möchtest du die Homepage der Thomas-Krenn verlinken, dann nutze diesen Link: <tklink type=sitex id=912>Thomas-Krenn</tklink>.
|GooglePlus=
|Facebook=
|Twitter=
|Github=
|Xing=
|LinkedIn=
}}
Foto hochladen
Wenn du die Vorlage erstellt hast und speicherst, fehlt nur noch dein Foto. Besorge dir ein Bild in guter Auflösung aus dem Marketing. Dann klicke auf den roten Schriftzug 125px. Dieser führt dich zu einer Spezialseite, auf der du dein Foto hochladen kannst.
Wichtig: Der voreingestellte Name und das Dateiformat müssen unverändert bleiben.
Nach dem Upload ist deine Vorlage vollständig befüllt und kann für deine Signatur verwendet werden.
Signatur hinzufügen
Füge am Ende eines Artikels Deine Signatur ein:
{{Deinbenutzername}}
Kategorien
Platziere deinen Artikel in ein bis drei Kategorien, in die dein Artikel thematisch passt.
Verwendung von Links
Beachte beim Setzen von Links die folgenden Hinweise.
Verlinkungen mit HTTPS
Hypertext Transfer Protocol Secure, kurz HTTPS, ist ein sicheres Übertragungsprotokoll und mittlerweile Standard für die Kommunikation mit öffentlichen Webseiten. Das veraltete Protokoll HTTP ist aus verschiedenen Gründen als unsicher einzustufen. Nutze daher immer HTTPS, wenn du einen Link setzen möchtest.
Wiki-interne Links
Setze wo überall sinnvoll möglich Wiki-interne Links. Damit bleiben die Leser länger im Thomas-Krenn-Wiki.
Mögliche Ziele für interne Links im Thomas-Krenn-Wiki sind:
- Links bei Begriffen zu allgemeinen Themen, für die wir im Wiki schon Grundlagen Artikel erstellt haben (wie [[RAID]], [[VLAN]], ...)
- Links zu Betriebssystemseiten (wie [[Ubuntu]], [[VMware vSphere 5]], ...)
- Wiki Artikel, die du bei Deiner Recherche gefunden hast.
Links in den Shop
Sofern es in Deinem Artikel sinnvoll möglich ist, verlinke in den Shop. Unser Ziel ist es möglichst viele Wiki Leser in den Shop überzuleiten.
Verwende bei Links in den Shop immer die tklink Erweiterung. Die URL-Adresse des Link kommt dabei immer aktuell von redX - damit funktioniert der Link auch wenn sich einmal im Shop die URLs ändern. Informationen zur tklink Erweiterung und deren Verwendung findest du im Artikel Thomas-Krenn-Wiki:Shoplinks mit tklink Extension in Wiki Artikeln einbinden.
Pro Tipp: Spickts von bestehenden Artikeln, da einfach den Shoplink hernehmen und den Titel ändern. ;-)
Externe Links und Links in das TKmag
Siehe dazu Thomas-Krenn-Wiki:Formatierung von Links im Wiki.
Downloads
Für Downloads setze grundsätzlich Links mit der tklink Erweiterung in den Thomas Krenn Webshop.
Das hat folgende Vorteile:
- Die Downloads werden durch unser Productmanagement Team regelmäßig aktualisiert.
- Wiki Leser werden in den Thomas Krenn Shop geleitet.
Beispiele zu Downloads zu einem Server und einem Artikel:
<tklink type="configurator" detail="downloads" id=10866 /> <tklink type="article" detail="downloads" id=5891 />
Formatierungen
In diesem Abschnitt findest Du Informationen zu wichtigen Formatierungen.
Auflistungen
Für Auflistungen gelten folgende Regeln:
- Bei reinen Auflistungen (Reihenfolge egal) verwende eine punktierte Liste (wie hier).
- Bei Abläufen, bei denen die Reihenfolge von Bedeutung ist, verwende eine nummerierte Liste (1., 2., 3., ...).
- Ein Beispiel findest Du im Artikel Installation des Synology Assistant unter Ubuntu.
- Weitere Infos zur Formatierung findest du hier: Hilfe:Formatierung (mediawiki.org)
Tabellen
Infos wie man Tabellen in einem Wikiartikel erstellt, findest du hier: Hilfe:Tabellen (mediawiki.org) Tipp: Einfach auf einer Spielwiese mal mit dem Visual Editor und den Tabellen spielen.
Dateien
Dateien kannst du mit dem folgenden Kommando einbinden:
[[Media:Dateiname.pdf|Dateiname.pdf]]
Beispiele:
[[Media:Dateiname.pdf|Dateiname.pdf]]
TKperf-Report-Intel-D3-S4510-M2-960GB-FW-XC311102-detailed.pdf[[Media:Dateiname.pdf|Das ist der Link zum PDF]]
Das ist der Link zum PDF
Informationen zum Hochladen von Dateien:
- Ausagekräftige Dateinamen verwenden
- z.B. Ubuntu-20.04-Installation-01.png
- Keine Leerzeichen im Dateinamen
- Screenshots bearbeiten (Kopfzeilen weg, unnötige anderen Tabs weg, sensible Infos pixeln, markieren wichtiger Felder)
- PNG Format bei Fotos/Screenshots
- Hochladen von Dateien:
- Möglichkeit 1: https://www.thomas-krenn.com/de/wiki/Spezial:Hochladen
- Möglichkeit 2: Hochladen beim Editieren im Quelltext
- Möglichkeit 3: Hochladen beim Editieren im Visual Editor
Schreibhilfen
Die folgenden Schreibhilfen helfen Dir dabei, korrekte Texte zu schreiben.
Visual Editor
Man kann einen Wikiartikel im normalen Editor im Quelltext schreiben und editieren, aber es gibt seit einigen Jahren die Möglichkeit per WYSIWYG-Editor (quasi fast wie bei einem Word-Dokument) einen Artikel zu erstellen. Wenn ihr bei einem Artikel nicht auf Quelltext klickt, sondern Bearbeiten, dann öffnet sich der Visual Editor mit einem umfangreichen Menü an Funktionen (Tabellen einfügen, Formatierungen, Links). Tipp: Einfach mal auf einer Spielwiese probieren!
Wörterbuch
Heißt es nun Der Wert betrag... oder Der Wert betrug...? Hier helfen die folgenden beiden Wörterbücher:
- Deutscher Wortschatz (uni-leipzig.de)
- Wiktionary
Die Antwort auf obige Frage ist übrigens betrug (de.wiktionary.org).
Rechtschreibkorrektur
Der Firefox Browser hat eine eingebaute Rechtschreibkorrektur. Diese hilft Dir beim Schreiben von Wiki Artikeln.
Im Beispiel rechts sind alle unbekannten Wörter mit einer roten Welle unterstrichen. Mit einem Rechts-Klick auf das unterstrichene Wort hast du folgende Möglichkeiten:
- falsch getippte Wörter kannst du damit schnell korrigieren (siehe Beispiel 'Configurationsdateien' im Bild rechts).
- unbekannte, aber richtige Wörter kannst du ins Wörterbuch ergänzen ('Add to Dictionary' oder 'Zum Wörterbuch hinzufügen').
Wiki Spezialfunktionen
DPL Abfragen
Mit DPL (DynamicPageList) Abfragen kannst du spezielle Auflistungen erstellen, z.B. eine Liste deiner 10 beliebtesten Artikel auf deiner Benutzerseite.
Das folgende Beispiel zeigt eine solche Auflistung:
<DPL> columns=1 ordermethod=counter order=descending count=10 shownamespace=yes createdby=Tniedermeier addpagecounter=true userdateformat=(d.m.Y) allowcachedresults=true format=,\n* [[%PAGE%|%TITLE%]] (%COUNT% Aufrufe),, </DPL>
Hinweise zu DPL-Abfragen:
- Verwende immer die Funktion allowcachedresults=true - damit wird die Seite für 24h gecacht und somit deutlich schneller angezeigt.
- Wenn du manuell den Cache der betreffenden Seite löschen willst, ergänze in der URL beim Aufrufen der Seite ?action=purge - dann wird der Cache neu generiert. Zum Beispiel:
Weitere Informationen
- Thomas-Krenn-Wiki:Schreibtipps für Wiki Artikel
- Tipps von Wikipedia: Wie schreibe ich gute Artikel (de.wikipedia.org)
- Tipps vom Linux-Magazin: Autor-werden - Kleine Stilfibel (linux-magazin.de)
|
Autor: Werner Fischer Werner Fischer arbeitet im Product Management Team von Thomas-Krenn. Er evaluiert dabei neueste Technologien und teilt sein Wissen in Fachartikeln, bei Konferenzen und im Thomas-Krenn Wiki. Bereits 2005 - ein Jahr nach seinem Abschluss des Studiums zu Computer- und Mediensicherheit an der FH Hagenberg - heuerte er beim bayerischen Server-Hersteller an. Als Öffi-Fan nutzt er gerne Bus & Bahn und genießt seinen morgendlichen Spaziergang ins Büro.
|