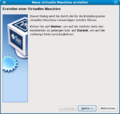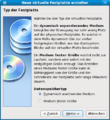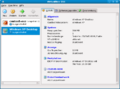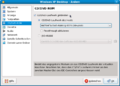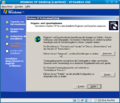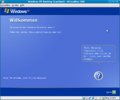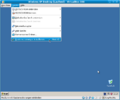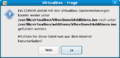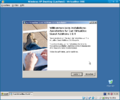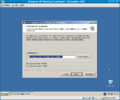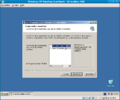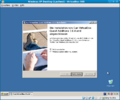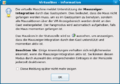Windows XP Installation in VirtualBox
This article will show the installation of Windows XP on a VirtualBox 3.0.4 guest system. VirtualBox 3.0.4 will run on a laptop under Linux with Fedora 11 in this example. The Open Source Edition (OSE) of VirtualBox will be used for this.
Creating Virtual Machines
The creation of a new machine will be started in VirtualBox using the menu items Machine -> New.
Installing Windows XP on the virtual Machine
The virtual machine now exists. Thus, Windows XP can be installed on it:
Installing Guest Additions
After the installation of Windows XP has been completed, the VirtualBox guest additions can be installed. These extensions include special drivers for increasing performance.
License: The guest additions do not fall under the GPL like VirtualBox OSE. A commercial license is required for the commercial use of the guest additions.[1]
Note: When the VirtualBox version has been updated on the host, the guest additions should also be updated on the guest system. To do this, you will simply re-install the guest additions after VirtualBox has been successfully updated. De-installation of the prior version of the guest additions is not required.
References
|
Author: Werner Fischer Werner Fischer, working in the Knowledge Transfer team at Thomas-Krenn, completed his studies of Computer and Media Security at FH Hagenberg in Austria. He is a regular speaker at many conferences like LinuxTag, OSMC, OSDC, LinuxCon, and author for various IT magazines. In his spare time he enjoys playing the piano and training for a good result at the annual Linz marathon relay.
|