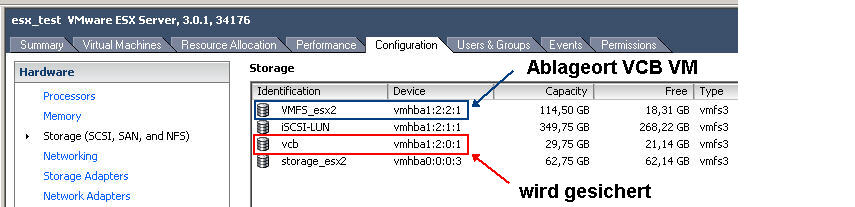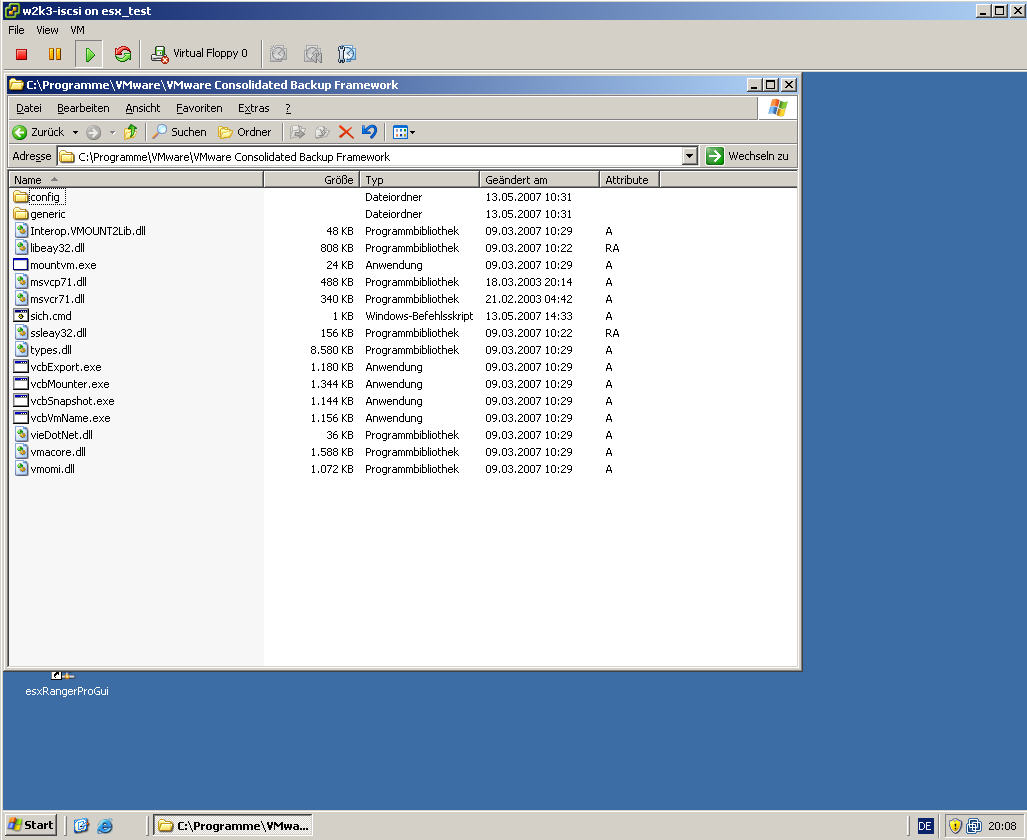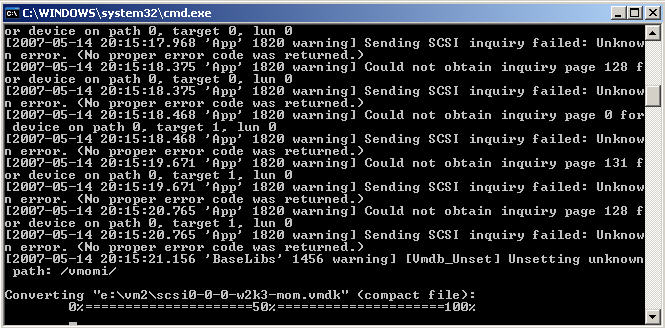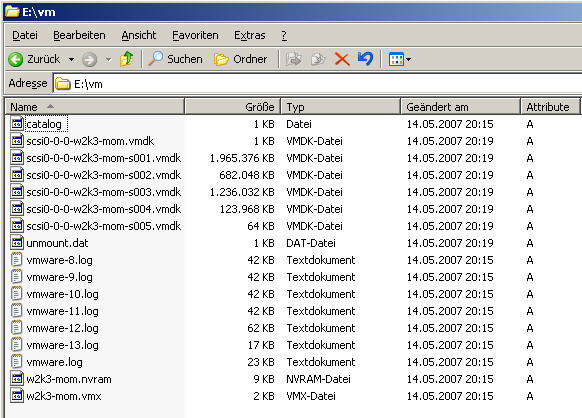VMware Consolidated Backup in der VM
| Hinweis: Bitte beachten Sie, dass dieser Artikel / diese Kategorie sich entweder auf ältere Software/Hardware Komponenten bezieht oder aus sonstigen Gründen nicht mehr gewartet wird. Diese Seite wird nicht mehr aktualisiert und ist rein zu Referenzzwecken noch hier im Archiv abrufbar. |
|---|
Als Berater oder auch Administrator ohne FiberChannel SAN steht man vielleicht einmal vor dem Problem Consolidated Backup zu testen oder Änderungen auszuprobieren.
Ist man im Besitz eines ESX Servers mit iSCSI Zugriff (dieser könnte sogar ebenfalls als virtuelle Maschine laufen) existiert eine schöne aber selbstverständlich nicht offiziell von VMware unterstützte Lösung.
Was benötigt man?
- ESX Server mit konfiguriertem iSCSI Initiator oder installiertem iSCSI HBA
- außerdem muss eine Consolidated Backup Lizenz eingetragen sein
- mind. 2 verschiedene LUNs (LUN mit zu sichernden VMs muss die LUN ID 0 besitzen)
- virtuelle Maschine (Windows 2003 SP1) zur Installation des VMware Consolidated Backup Proxy
- Ablage auf gesonderter LUN -> diese VM darf nicht auf der zu sichernden LUN abgelegt sein
- virtuelle Maschinen zum Sichern :)
Vorgehen
Anlage der VMware Consolidated Proxy VM
Die virtuelle Maschine wird wie jede andere VM mit Windows 2003 Server SP1 konfiguriert und installiert. Außerdem kann noch eine gesonderte Festplatte für die Sicherungen selbst angelegt werden (kann aber auch auf der Systemplatte abgelegt werden - muss dann entsprechend bei der Systemplattengröße berücksichtigt werden)
Anschließend wird Windows umkonfiguriert, um neu erkannte NTFS Partitionen nicht zu kennzeichnen. Dies ist in unserem Beispiel nicht zwingend notwendig, da keine NTFS Platten an die VM gemountet werden, im Produktionseinsatz aber ein Muss!
Einfach in die Eingabeaufforderung wechseln und Folgendes eingeben:
diskpart automount disable automount scrub exit
Danach kann die virtuelle Maschine abgeschaltet werden.
Nun wird es ein wenig komplizierter, da jetzt ein Raw Device Mapping angelegt werden muss, das nicht auf eine leere LUN, sondern auf eine VMFS Partition zeigt.
Beispielaufbau Datastores
Änderung vmx Datei (Anlage SCSI Controller + Zuordnung RDM)
Gehen wir vom Beispiel aus, wird der Konfigurationsdatei der VCB VM folgende Passage eingefügt, um einen neuen SCSI Controller und eine neue Festplatte anzugegeben.
Es wird automatisch die LUN ID0 für die RDM Festplatte im Gastbetriebssystem angenommen. Daher ist auch die LUN ID0 auf dem iSCSI Target so wichtig, da zur funktionstüchtigen VCB-Einrichtung die LUN ID auf dem VCB Proxy mit der LUN ID auf dem ESX Server übereinstimmen muss.
scsi1.present = "true" scsi1.sharedBus = "physical" scsi1.virtualDev = "lsilogic" scsi0:1.mode = "independent-persistent" sched.scsi0:1.shares = "normal" scsi1:0.present = "true" scsi1:0.fileName = "vcb-rdm.vmdk" scsi1:0.deviceType = "scsi-hardDisk" sched.scsi1:0.shares = "normal" scsi1:0.redo = ""
Anlage des Raw Device Mapping nach unserem Beispiel
Angabe des Befehls im Homeverzeichnis der virtuellen Maschine, z. B. cd /vmfs/volumes/lun/vm/
vmkfstools -z /vmfs/devices/disks/vmhba1:2:0:0 vcb-rdm.vmdk
Start der VM
Nun ist es wichtig, dass zuerst die VCB VM gestartet wird und danach erst die virtuellen Maschinen die gesichert werden sollen (also auf der zu sichernden LUN residieren).
Im VCB Proxy
In der nun laufenden VCB VM kann jetzt die VMware Consolidated Backup Software installiert werden.
Diese ist hier zu finden: http://www.vmware.com/download/download.do?downloadGroup=VCB
Um VCB nach der Installation zu testen, kann man einfach den Befehl vcbmounter im Verzeichnis C:\Programme\VMware\VMware Consolidated Backup Framework nutzen.
Legen Sie sich einfach eine Batchdatei mit folgendem Inhalt an:
sich.cmd
vcbmounter.exe -h 192.168.0.244 -u Administrator -p vmware -a ipaddr:192.168.0.243 -r e:\vm -t fullvm -m san
Parameter
-h = ESX Host oder VirtualCenter Server
-u = Benutzer (beim ESX Host, z. B. root)
-p = Passwort
-a = Angabe der VM Eigenschaft (ipaddr: = IP Adresse über VMware Tools, name: = Displayname der VM)
-r = Ablageort der Sicherung - dort siod nach dem Skript die gesicherten Daten zu finden(in diesem Fall e:\vm, was eine zweite Festplatte in der VM darstellt)
-t = Typ der Sicherung (full = Vollsicherung, file = Dateisicherung (geht nur bei Windows Gast))
-m = Art des Storage, hier wird derzeit nur FiberChannel SAN unterstützt (unser System verhält sich aber genauso)
Während der Laufzeit darf man sich an diesen Fehlermeldungen nicht stören, da alle Targets nach der LUN0 abgesucht werden und die zu sichernde LUN0 ja nur an einem Target existiert.
Nach erfolgreicher Sicherung sind die Daten wie angegeben im Verzeichnis e:\vm zu finden:
Autor: Dennis Zimmer, VMachine.de