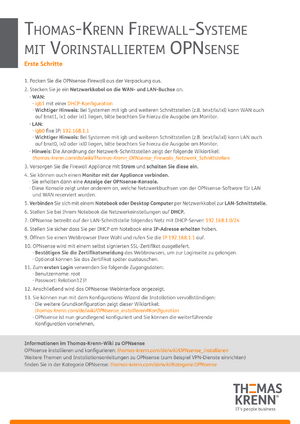Dieser Artikel zeigt, wie Sie eine durch Thomas-Krenn vorinstallierte OPNsense Firewall Hardware erfolgreich in Betrieb nehmen und anschließend die weitere Konfiguration vornehmen können.
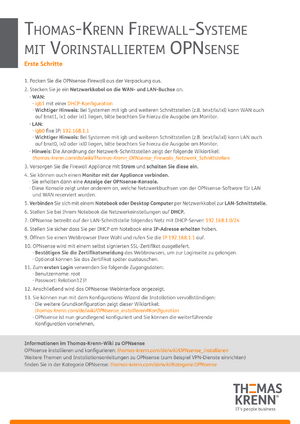
Flyer mit Infos zur Inbetriebnahme einer vorinstallierten OPNsense Firewall von Thomas-Krenn. Sie können den Flyer auch als
PDF Version herunterladen. Sie finden diesen Flyer ebenso in Ihrem Kundenmenü, wenn Sie sich bei Thomas-Krenn einloggen.
Erste Schritte
Dieser Abschnitt zeigt Schritt für Schritt, wie Sie Ihre vorinstallierte OPNsense Firewall Appliance von Thomas-Krenn erfolgreich in Betrieb nehmen:
- Packen Sie die OPNsense Firewall aus der Verpackung aus.
- Stecken Sie je ein Netzwerkkabel an die WAN und LAN Buchse an.
- WAN:
- igb1 mit einer DHCP-Konfiguration
- Wichtiger Hinweis: Bei Systemen mit igb und weiteren Schnittstellen (z.B. bnxt/ix/ixl) kann WAN auch auf bnxt1, ix1 oder ixl1 liegen, bitte beachten Sie hierzu die Ausgabe am Monitor.
- LAN:
- igb0 fixe IP: 192.168.1.1
- Wichtiger Hinweis: Bei Systemen mit igb und weiteren Schnittstellen (z.B. bnxt/ix/ixl) kann LAN auch auf bnxt0, ix0 oder ixl0 liegen, bitte beachten Sie hierzu die Ausgabe am Monitor.
- Hinweis: Anordnung der Netzwerk-Schnittstellen
- Versorgen Sie die Firewall Appliance mit Strom und schalten Sie diese ein.
- Sie können auch einen Monitor mit der Appliance verbinden.
- Sie erhalten dann eine Anzeige der OPNsense Konsole.
- Diese Konsole zeigt unter anderem an, welche Netzwerkbuchse von der OPNsense Software für LAN und WAN reserviert wurden.
- Verbinden Sie sich mit einem Notebook oder Desktop Computer per Netzwerkkabel zur LAN-Schnittstelle.
- Stellen Sie bei Ihrem Notebook die Netzwerkeinstellungen auf DHCP.
- OPNsense betreibt auf der LAN-Schnittstelle folgendes Netz mit DHCP-Server: 192.168.1.0/24
- Stellen Sie sicher dass Sie per DHCP am Notebook eine IP-Adresse erhalten haben.
- Öffnen Sie einen Webbrowser Ihrer Wahl und rufen Sie die IP 192.168.1.1 auf.
- OPNsense wird mit einem selbst signierten SSL Zertifikat ausgeliefert.
- Bestätigen Sie die Zertifikatsmeldung des Webbrowsers um zur Loginseite zu gelangen.
- Optional können Sie das Zertifikat später austauschen.
- Zum ersten Login verwenden Sie folgende Zugangsdaten:
- Benutzername: root
- Passwort: Relation123!
- Anschließend wird das OPNsense Webinterface angezeigt.
- Sie können nun mit dem Konfigurations-Wizard die Installation vervollständigen:
- Weitere Konfiguration
- OPNsense ist nun grundlegend konfiguriert und Sie können die weiterführende Konfiguration vornehmen.
Häufig gestellte Fragen
In unserem Thomas-Krenn-Wiki finden Sie einen Artikel zu OPNsense FAQs.
|
|
Autor: Thomas Niedermeier
Thomas Niedermeier arbeitet im Product Management Team von Thomas-Krenn. Er absolvierte an der Hochschule Deggendorf sein Studium zum Bachelor Wirtschaftsinformatik. Seit 2013 ist Thomas bei Thomas-Krenn beschäftigt und kümmert sich unter anderem um OPNsense Firewalls, das Thomas-Krenn-Wiki und Firmware Sicherheitsupdates.

|