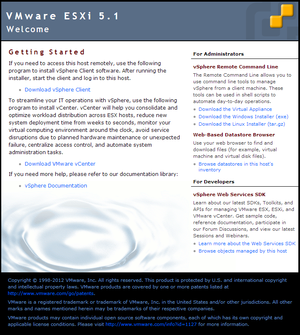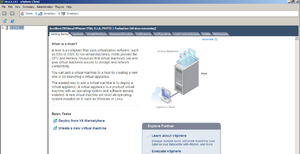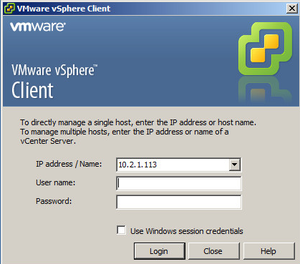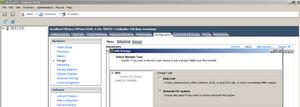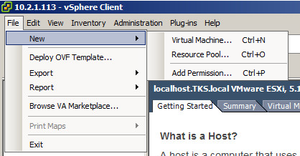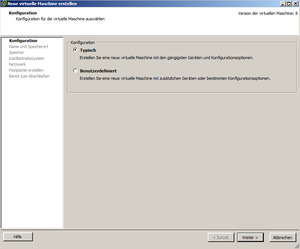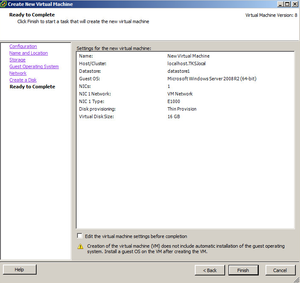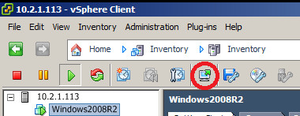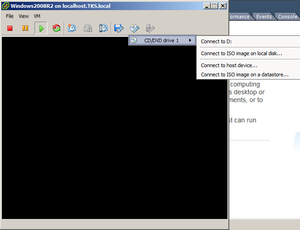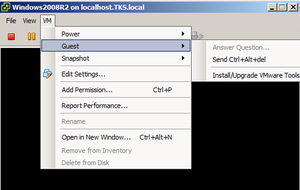Tworzenie wirtualnej maszyny z vSphere Client 5.1
Przejdź do nawigacji
Przejdź do wyszukiwania
W tym artykule jest opisana instalacja hosta ESXi i konfiguracja pierwszych maszyn wirtualnych.
Konfiguracja podstawowa VMware ESXi
Do instalacji potrzebny jest serwer wyposażony w klucz USB i komputer klienta z systemem operacyjnym Windows:
- Zainstalować VMware ESXi 5.1 na serwerze.
- Zainstalować klienta vSphere 5.1 na komputerze klienta. Oprogramowanie może zostać pobrane. Należy podać w przeglądarce adres IP hosta, na którym został zainstalowany VMware ESXi 5.1:
- Po pobraniu i instalacji należy uruchomić klienta vSphere i wybrać hosta:
- Login za pośrednictwem adresu IP, wcześniej wybranej nazwy użytkownika i hasła.
Tworzenie wirtualnych maszyn (VM) w kliencie VMware vSphere
- Teraz jest widoczny interfejs klienta vSphere, który umożliwia konfiguracje maszyn wirtualnych.
- CPU i pamięć RAM są rozpoznawane automatycznie i mogą zostać odpowiednio przyporządkowane. W ten sposób w pierwszym kroku konieczny jest jedynie wybór pamięci dyskowej.
- W tym przykładzie powierzchnia dyskowa udostępniona jest przez IOMega Storage za pośrednictwem protokołu NFS.
- Aby dodać powierzchnie dyskowa należy kliknąć na hoście ESXi, przejść do Konfiguration i kliknąć po lewej stronie na Storage. Tutaj nie są jeszcze widoczne żadne dyski, należy podłączyć wybraną pamięć dyskową.
- Teraz mogą zostać utworzone wirtualne maszyny. Należy przejść do File / New / Virtual Maschine...
- Tutaj można wybrać między konfiguracją Typical i Custom.
- Dla początkujących użytkowników zalecanym jest wybór konfiguracji Typical.
- Następujące ustawienia muszą zostać jeszcze przeprowadzone.
- Name and Location tutaj nadawana jest nazwa maszyny wirtualnej, np. Windows 7 64Bit.
- Storage: tutaj maszynie wirtualnej przyporządkowywana jest pamięć dyskowa. W tym przypadku jest to dysk NFS.
- Guest Operating System: tutaj można przyporządkować wirtualnej maszynie określony system operacyjny. Np. Microsoft Windows 7.
- Network: tutaj można określić ile kart sieciowych ma być dostępnych maszynie wirtualnej. Maksimum wynosi tutaj 4.
- Create a Disk: na tym etapie należy skonfigurować ile pamięci dyskowej ma być dostępne wirtualnej maszynie. Ta wartość może zostać później modyfikowana.
- Ready to Complete: w ostatnim etapie widoczne są skonfigurowane wartości.
- Name and Location tutaj nadawana jest nazwa maszyny wirtualnej, np. Windows 7 64Bit.
- Wirtualna maszyna jest utworzona.
- Teraz należy przyporządkować wirtualnej maszynie np. image Windows 7 i następnie ją uruchomić. Aby to przeprowadzić należy najpierw kliknąć na maszynie wirtualnej i następnie na symbolu KVM (Keyboard Video Mouse).
- Tutaj należy kliknąć na symbol CD i wybrać napęd CD lub plik ISO.
- Teraz zostaje uruchomiony wizard wybranego systemu operacyjnego.
- Instalacja w pełni funkcjonalnej wirtualnej maszyny jest zakończona.
VMware Tools
- Aby uczynić wirtualną maszynę bardziej dynamiczną mogą zostać zainstalowane VMWare Tools, oferują one następujące korzyści:
- specjalne programy i sterowniki dla systemu gościa
- ułatwienia w managemencie wirtualnej maszyny
- lepszą wydajność
- freeware
- VMWare Tools mogą zostać zainstalowane w KVM-ie wirtualnej maszyny. Należy przejść do VM / Guest / Install/Upgrade VMWare Tools
- Następnie w systemie Windows otworzy się okno instalacji.
- Po instalacji wirtualna maszyna musi zostać restartowana.
- Instrukcja instalacji VM Tools w Linuksem znajduje się tutaj .
Powiązane artykuły
Automatyczne uruchomienie maszyn wirtualnych w VMware ESXi
Eksport witualnej maszyny jako szablon OVF w ESXi
Esxcli firmy VMware