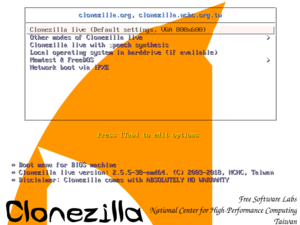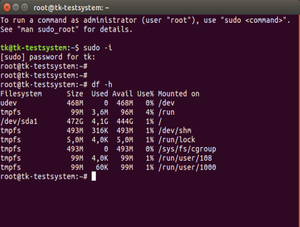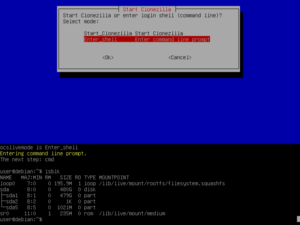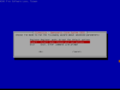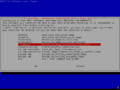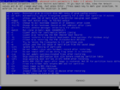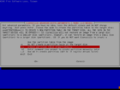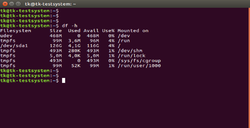Wiederherstellung auf einen kleineren Zieldatenträger mit Clonezilla
Clonezilla Images auf identische, oder größere Datenträger zu kopieren klappt (meist) problemlos. Anders verhält es sich, wenn große, aber nicht voll belegte Speichermedien auf kleinere Datenträger abgebildet werden sollen. Hierbei bricht Clonezilla verständlicherweise mit der Meldung "....Target Disk to small!" ab. Für einen typischen Anwendungsfall, z.b. Umzug einer größeren Systempartition/HDD auf einen Zweitrechner mit kleinerer schnellerer SSD. Das Beispiel in diesem Wikiartikel zeigt, wie Sie ausschließlich mit Clonezilla Bordmitteln, den Klonvorgang eines 480 GB Quelldatenträgers auf einen 128 GB Zieldatenträger vornehmen.
Testumgebung
Die folgenden Komponenten werden für diese Anleitung eingesetzt:
- Clonezilla Version: Clonezilla_live_ 2.5.5-38 Boot CD (stable)
- Quellumgebung: Ubuntu 16.04.04 64bit mit Desktop und 480 GB HDD (Standardinstallation)
- Zielumgebung: (kein OS) mit 128 GB SSD
Vorbereitung
Wichtiger Hinweis: Bevor wir später die Partitionstabelle/MBR verändern, ist ein komplettes Backup des Systems/Quelldatenträgers zwingend als Sicherheitsmaßnahme empfohlen.
Clonezilla Live Version downloaden
Um Clonezilla verwenden zu können, laden Sie die aktuelle Live Version von Clonezilla herunter und kopieren Sie das Image z.B. auf einen USB Stick / oder einer BootCD.[1]
Identifikation der Quellpartition
Um zu wissen, ob das Image auf den kleineren Zieldatenträger passt, ist das Verhältnis Partitionsgröße zu Nutzdaten der zu klonenden Partition wichtig. Es ist bei diesem Schritt wichtig, zu erkennen, ob abzüglich der Nutzdaten noch genügend freie Reserven auf dem zukünftigen Zieldatenträger vorhanden sind. Damit bei einer Standardinstallationen die Root-Partition wegen Updates bzw. später nachinstallierten Diensten und Anwendungen nicht "vollläuft".
- Identifizieren Sie die Partition mit dem folgenden Kommando:
$ df -h
Schrumpfen der Quellpartition
Damit die Quellpartition auf den den Zieldatenträger passt, wird sie nun verkleinert. Dazu wird Clonezilla live von einem USB Stick oder BootCD gestartet. Anschließend wird die Shell von Clonezilla gestartet.
Anzeige aller Block devices
Mit dem Befehl lsblk können Sie sich alle verfügbaren Block devices anzeigen lassen:
$ lsblk
Verkleinerung der Partitionsgröße
Die nachfolgende Vorgehensweise ermöglicht es mit dem Tool resize2fs die Partitionsgröße zu verkleinern:
- Wechseln Sie zum root-User:
$ sudo -i
- Bevor die Partition verkleinert wird, sollte die Partition auf Inkonsistenzen bzw. Fehler geprüft werden:
$ e2fsck -f /dev/sda1
- Nun wird die Partition mit etwas Reserve auf z.B. 15 GB geschrumpft (Nutzdaten waren etwa 4,1 GB, siehe oben):
$ resize2fs /dev/sda1 15g
Hinweis: Dieser Vorgang kann je nach Partitionsgröße mehrere Minuten dauern.
Erstellung komplett neues Backup/DiskImage
Mit dem Befehl clonezilla wechseln wir (ohne Reboot) wieder in die menügesteuerte Anzeige von Clonezilla. Nun wird, wie gewohnt, ein komplettes Disk Backup/Image erstellt.
Restore des neuen Disk-Images auf kleinerem Zieldatenträger
Wir starten Clonezilla Live auf dem Zielrechner. In diesem Beispiel mit einem installierten 128 GB Datenträger.Um das eben zuvor erstellte Image auf den kleineren Zieldatenträger zu klonen, befolgen Sie die folgende Anleitung.
Im darauf folgenden Schritt können Sie optional eine Prüfung des Images aktivieren. Bestätigen Sie die Warnhinweise und führen Sie den Restore durch. Es wird automatisiert eine proportionale Änderung der Partitionstabelle auf dem Zieldatenträger durchgeführt, sowie der Bootloader Grub installiert.
Reboot durchführen
Nach einem Reboot ist das Betriebssystem auf dem Zielrechner mit kleinerer SSD einsatzbereit.
Einzelnachweise
- ↑ Clonezilla live (clonezilla.org)
|
Autor: Wilfried Seifert Wilfried Seifert, tätig in der Abteilung Systems Engineering bei Thomas-Krenn, ist in seinem Arbeitsbereich für die System-/Prototypenentwicklung sowie Softwaredeployment / Rollout zuständig. LPIC 3 zertifiziert, beschäftigt sich u.a. mit Aufbau / Programmierung Embedded Systemen.
|