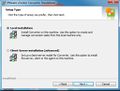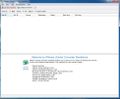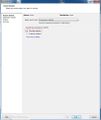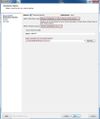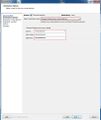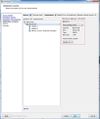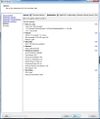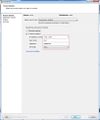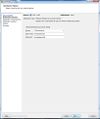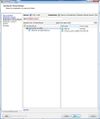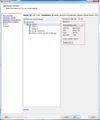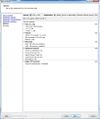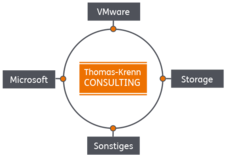Physische Maschinen virtualisieren
VMware bietet mit dem VMware Standalone Converter die Möglichkeit, physische Maschinen in virtuelle Maschinen zu konvertieren. Des weiteren kann man virtuelle Maschinen zwischen ESXi Hosts, VMware Workstation und VMware Player transferieren.[1]
In diesem Artikel möchten wir Ihnen den Standalone Converter vorstellen und die einzelnen Arbeitsschritte erklären, wie Sie ein physisches System virtualisieren.
Installation von VMware Standalone Converter
Den Standalone Converter können Sie kostenlos vom VMware beziehen.
Zur Installation gelten folgende Mindestanforderungen:
- mindestens Windows XP 32 Bit (Converter lässt sich nur auf ein Windows System installieren)
- ca 270MB Festplattenspeicher
- zur fehlerfreien Anzeige des Converters wird eine Auflösung von 1024x768 empfohlen
Für die Installation stehen Ihnen die folgenden beiden 2 Optionen zur Auswahl:
- Local Installation
- Client-Server Installation
In unserem Beispiel nehmen wir die Local Installation, da mit dieser auf dem Windows Clientsystem alles installiert wird, was zum konvertieren benötigt wird.
Lokale Maschine konvertieren
Nach abgeschlossener Installation, können Sie den VMware Converter starten. Achten Sie darauf, dass Sie dies als Administrator / mit Administratorrechten ausführen.
Bei dieser Variante können Sie das lokale Windowssystem in eine virtuelle Maschine konvertieren.
Die virtuelle Maschine kann lokal, oder auf einen ESXi Server (VMware Infrastructure virtual maschine) gespeichert werden.
Maschine lokal speichern
- bei lokaler Speicherung wird die VM für VMware Workstation / Fusion / Player konvertiert
- hier können Sie den Speicherort der virtuellen Maschine auswählen
- achten Sie auf die virtuelle Hardwareversion!
Infrastructure virtual maschine
- Geben Sie bei Server die Adresse des Ziel ESXi Hosts ein
- Hinweis: Wird der ESXi Host über vCenter verwaltet, geben Sie hier die Adresse des vCenter Servers ein
- Bei User name und Password benutzen Sie die Anmeldedaten des ESXi Hosts / des vCenter Servers
- Im nächsten Fenster können Sie die virtuelle Maschine benennen und die Zugehörigkeit bestimmen
- Anschließend wählen Sie einen Zielhost, ein Storageziel, und die virtuelle Hardware Version aus
- Hinweis: Hardware Version 10 ist automatisch eingestellt, diese lässt sich nur mit dem vSphere Web Client verwalten!
- Im nächsten Fenster können Sie noch Einstellungen an der virtuellen Maschine vornehmen, z.B hinzufügen oder entfernen von NICs
- Anschließend kommt noch eine Zusammenfassung und danach beginnt die Konvertierung
- Sobald die Konvertierung abgeschlossen ist, können Sie die virtuelle Maschine starten
Remote Maschine konvertieren
Die Konvertierung können Sie auch vom Client aus per Remote steuern. Mit diesem Verfahren ist es auch möglich Linux Maschinen zu konvertieren und direkt an den ESXi Host / vCenter Server zu leiten.
Der Client und die zu konvertierende Maschine müssen im gleichen Subnetz sein.
Linux Maschine konvertieren
- wählen Sie im Startbildschirm Convert Maschine
- anschließend wählen Sie a remote maschine
- Geben Sie die IP Adresse der Linux Maschine mit Username und Passwort an und wählen Sie Linux bei OS Family
- bei der Linux Maschine muss der SSH Dienst installiert sein
- Anschließend wählen Sie den ESXi Zielhost aus
- Hinweis: Wird der ESXi Host über VCenter verwaltet, geben Sie hier die Adresse des VCenter Servers ein
- Im nächsten Fenster können Sie die virtuelle Maschine benennen und die Zugehörigkeit bestimmen
- Danach können Sie noch Hardwareänderungen der virtuellen Maschine vornehmen, z.B hinzufügen oder entfernen von NICs
- Die Konvertierung beginnt nachdem Sie Zusammenfassung bestätigt haben
Windows Maschine konvertieren
- bei der Quellmaschine und dem ESXi Zielhost müssen Port 443 und 902 offen sein
- die Vorgehensweise ist ansonsten identisch mit der Linux Variante nur wählen Sie Windows bei OS Family
Einzelnachweise
- ↑ VMware vCenter Converter (vmware.com)
|
Autor: Thomas-Krenn.AG Bei der Thomas-Krenn.AG achten wir auf den bestmöglichen Service. Um dem gerecht zu werden, haben wir unser Thomas-Krenn Wiki ins Leben gerufen. Hier teilen wir unser Wissen mit Ihnen und informieren Sie über Grundlagen und Aktuelles aus der IT-Welt. Ihnen gefällt unsere Wissenskultur und Sie wollen Teil des Teams werden? Besuchen Sie unsere Stellenangebote. |