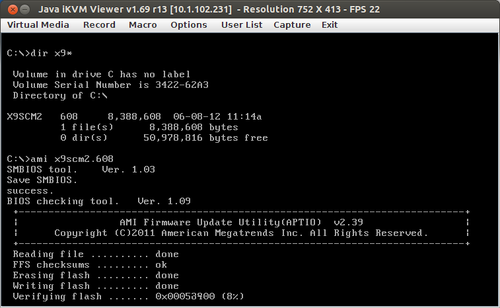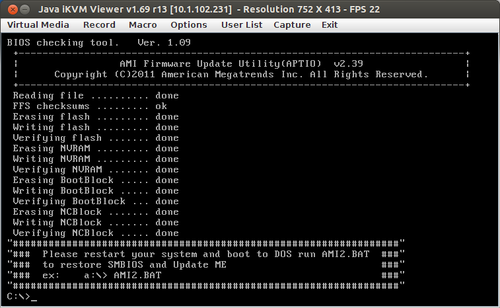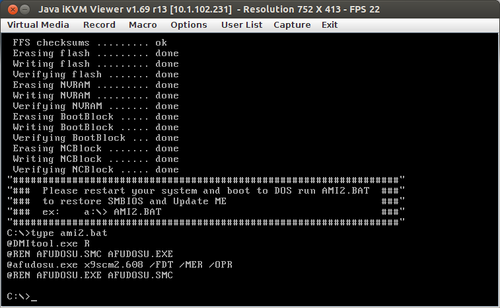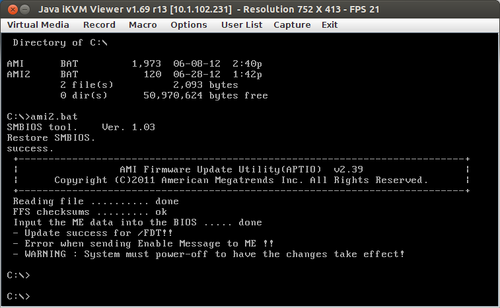BIOS Update eines Supermicro X9SCM-F Mainboards durchführen
| Hinweis: Bitte beachten Sie, dass dieser Artikel / diese Kategorie sich entweder auf ältere Software/Hardware Komponenten bezieht oder aus sonstigen Gründen nicht mehr gewartet wird. Diese Seite wird nicht mehr aktualisiert und ist rein zu Referenzzwecken noch hier im Archiv abrufbar. |
|---|
In diesem Artikel zeigen wir wie Sie das BIOS Update eines Supermicro X9SCM-F Mainboards durchführen. In dem folgenden Beispiel sehen sie das Update von BIOS Version 1.1a auf BIOS Version 2.0a.
Hinweis beim Einsatz von Ubuntu 12.04 LTS: Bei einem BIOS Update von BIOS Version 1.* auf 2.* gehen die UEFI Booteinträge verloren. Informationen zur Wiederherstellung finden Sie im Artikel Ubuntu UEFI Booteinträge nach BIOS/Grub Update wiederherstellen.
Beschreibung
Führen Sie die folgenden Schritte für das BIOS Update durch (Stand BIOS Version 2.0a, übersetzt aus der enthaltenen Readme-Datei):
- Speichern Sie die BIOS Dateien auf Ihrem Computer.
- Entpacken Sie die Dateien auf ein DOS-bootfähiges Gerät (etwa einen USB Stick).
- Starten Sie zum DOS Prompt und führen Sie
AMI.BAT dateiname.xxx(z.B.AMI.BAT X9SCM2.608) aus: - Lassen Sie den Update-Prozess durchlaufen und unterbrechen Sie diesen nicht. Am Ende des Update-Prozesses sehen Sie folgende Meldung:
- Den Inhalt von ami2.bat können Sie mit
type ami2.batanzeigen: - Drücken Sie [Strg]-[Alt]-[Entf] um einen Neustart durchzuführen. Wenn Sie über die IPMI Remote Console verbunden sind, können Sie diese Tastenkombination über den Menüpunkt Macro aufrufen. Der Server schaltet sich danach kurzzeitig ab, fährt zuerst nur für einige Sekunden hoch, schaltet sich wieder ab und fährt schließlich wieder normal hoch.
- Führen Sie am DOS Prompt
ami2.bataus: - Nach erfolgreichen BIOS-Update entfernen Sie die Kabel an den Netzteilen des Servers um diesen stromlos zu machen. Löschen Sie den CMOS Inhalt (durch Kurzschließen des JBT1 Pins am Mainboard, etwa mit einem kleinen Schraubendreher). Schließen Sie die Kabel der Netzteile wieder an und schalten Sie den Server ein.
- Gehen Sie ins BIOS und drücken Sie F3 zum Laden der Standardeinstellungen und F4 zum Speichern. Bei Bedarf können Sie vor dem Speichern die BIOS Einstellungen so setzen, wie sie im Auslieferungszustand des Servers waren.
Hinweis: Wenn in Schritt 7 wie im Beispiel hier gezeigt die Fehlermeldung Error when sending Enable Message to ME erscheint, führen Sie das Update auf BIOS Version 2.0a erneut durch und verwenden dabei das BIOS Image, das in folgendem Wiki Beitrag zum Download bereitsteht: X9SCM-F BIOS Update Fehler Error when sending Enable Message to ME beheben
Weitere Informationen
|
Autor: Werner Fischer Werner Fischer arbeitet im Product Management Team von Thomas-Krenn. Er evaluiert dabei neueste Technologien und teilt sein Wissen in Fachartikeln, bei Konferenzen und im Thomas-Krenn Wiki. Bereits 2005 - ein Jahr nach seinem Abschluss des Studiums zu Computer- und Mediensicherheit an der FH Hagenberg - heuerte er beim bayerischen Server-Hersteller an. Als Öffi-Fan nutzt er gerne Bus & Bahn und genießt seinen morgendlichen Spaziergang ins Büro.
|