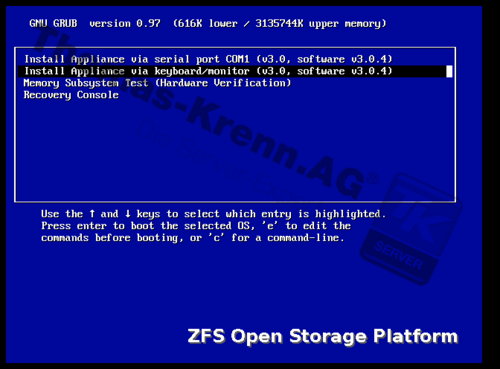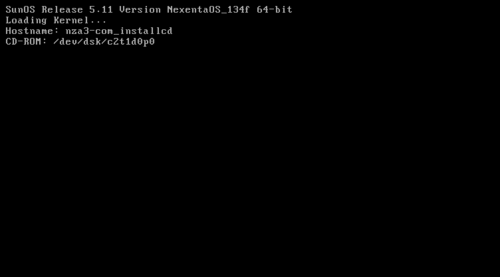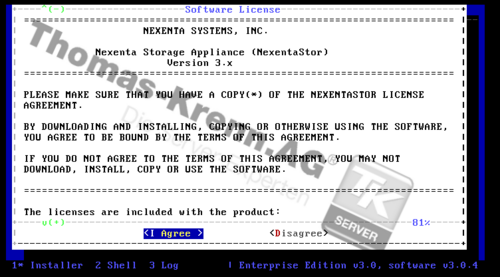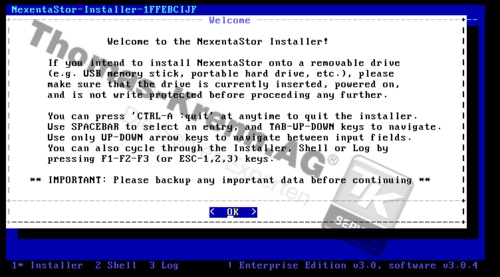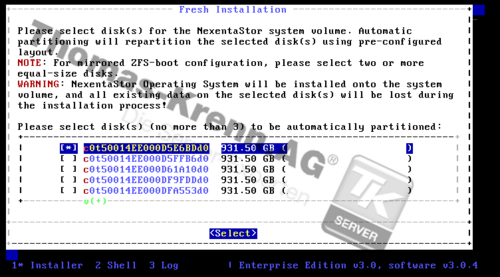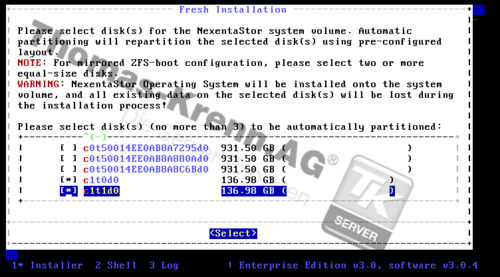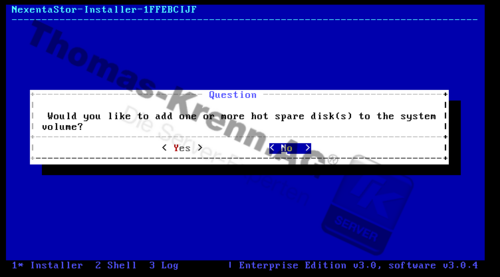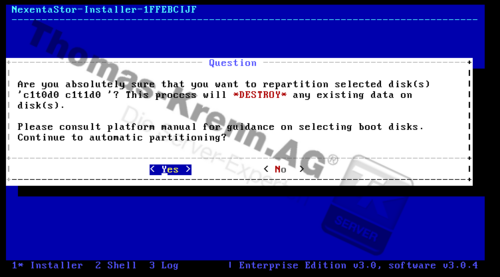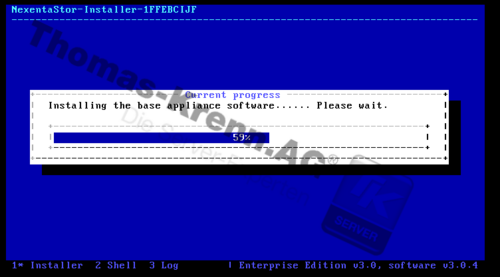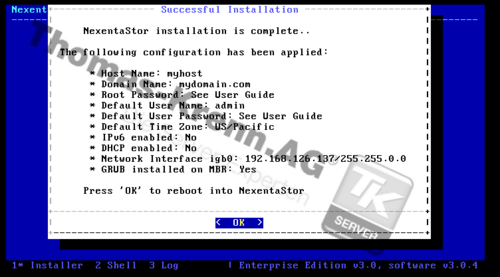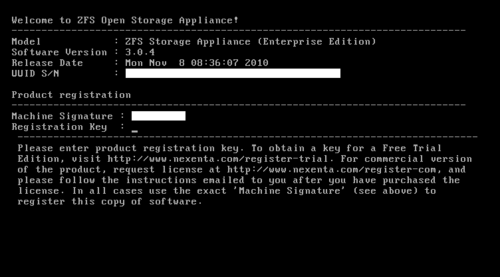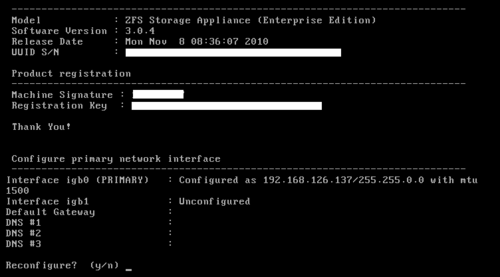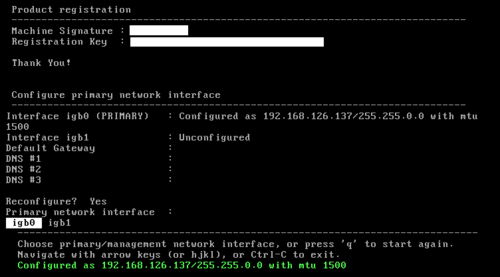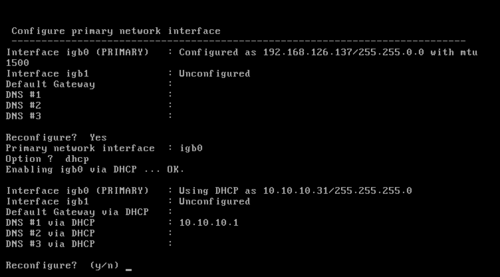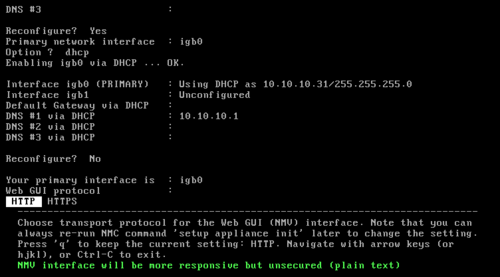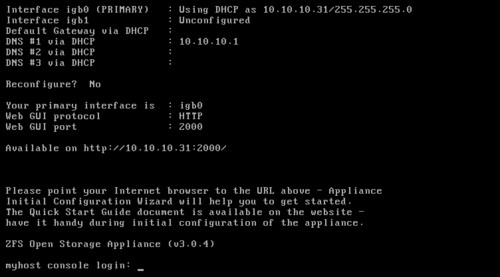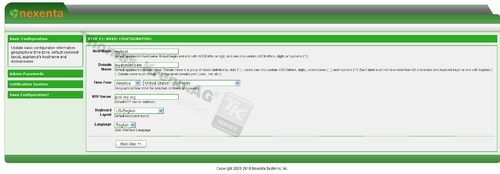Instalacja NexentaStor
| Uwaga: Prosimy zwrócić uwagę, że ten artykuł / kategoria nie jest już aktualizowana, gdyż odnosi się do starszych komponentów oprogramowania / sprzętu. Ta strona jest nadal dostępna jedynie w celach informacyjnych. |
|---|
Jak zainstalować NexentaStor?
Następujący artykuł zawiera instrukcję instalacji oprogramowania NexentaStor na serwerze SC846 firmy Thomas-Krenn.AG.
Co jest potrzebne?
- Certyfikowany system Nexenta firmy TK
- Płyta CD NexentaStor (Wersja 3.0.4)
Krok 1: Uruchomienie systemu z płyty NexentaStor
Wybór następującej opcji: "Install Appliance via keyborad/monitor" Uwaga: standardowym ustawieniem jest "Install Appliance via serial port COM1". Ustawienia mogą zostać zmienione w ciągu 15 sekund. W przypadku gdy opcja nie zostanie zmieniona na "keyboard/monitor" wyświetlony zostanie jedynie migający kursor.
Krok 2: Ekran powitalny
NexentaStor ładuje wymagane pliki.
Akceptacja warunków licencji.
Ekran powitalny instalacji NexentaStor.
Krok 3: Wybór dysków twardych
Wyświetlone są wszystkie dyski, w które wyposażony jest system.
Przejście do dysku twardego, na którym ma zostać przeprowadzona instalacja. Wybór dysku spacją. W przypadku wyboru dwóch dysków zostanie na nich automatycznie utworzony Mirror.
Wybór przy pytaniu "Would you like to add one or more hot spare disk(s) to the system volume?" opcji "NO". Dyski hot spare mogą zostać dodane później podczas tworzenia wolumenów.
Wszystkie dane na wybranym dysku zostaną usunięte. Wybór opcji "Yes".
Instalacja systemu.
Krok 4: Zakończenie instalacji
Po pomyślnym zakończeniu instalacji pojawi się następujący ekran. Po kliknięciu "OK" system zostanie restartowany.
Krok 5: Licencjonowanie systemu
Podczas pierwszego uruchomienia systemu należy wprowadzić klucz licencyjny NexentaStor. Klucz licencyjny można otrzymać za pośrednictwem strony internetowej Nexenta po podaniu "Machine Signature" (który pokazywany jest w systemie) i otrzymanego od nas PO Number. Po otrzymaniu klucza licencyjnego należ go wprowadzić w "Registration Key".
System potwierdza pomyślne wprowadzenie klucza - "Thank You!"
Krok 6: Konfiguracja ustawień sieci zarządzania (Management)
Po pomyślnym wprowadzeniu klucza licencyjnego system pyta czy będą zmieniane ustawienia sieciowe. Literą "y" potwierdzamy chęć zmiany ustawień sieciowych.
System pyta, który interfejs sieciowy będzie konfigurowany. W systemach TK standardowym interfejsem Management jest "igb0". Dostępne są następujące opcje: Show, Static oder DHCP
W przykładzie wybraliśmy opcje "DHCP". Przy pytaniu "Reconfigure" podajemy "n".
Teraz należy wybrać protokół dostępu do interfejsu Nexenta Web Management. HTTP lub HTTPS. Następnie konfigurowany jest port dostępu (standardowym portem jest 2000)
Po zakończonej konfiguracji wyświetlany jest przegląd skonfigurowanych ustawień sieciowych.
Jak jest to opisane w naszym przykładzie przez następujący adres możliwe jest uzyskanie dostępu do interfejsu webowego i przeprowadzenie konfiguracji NexentaStor Unified Storage.
http://10.10.10.31:2000/