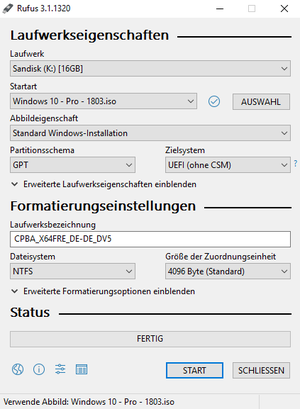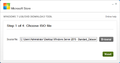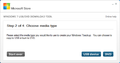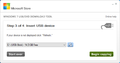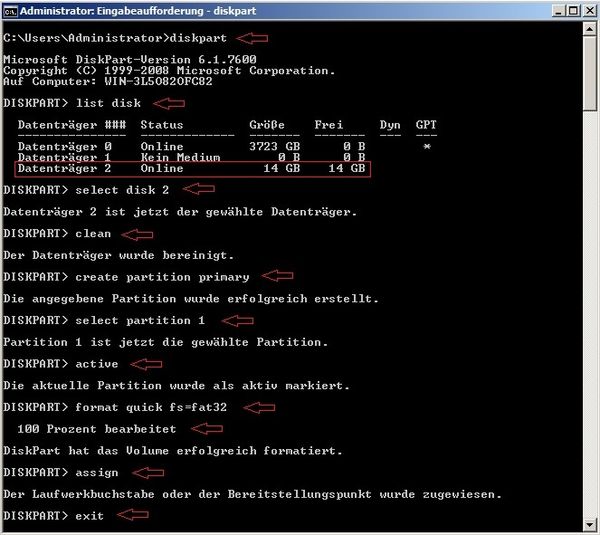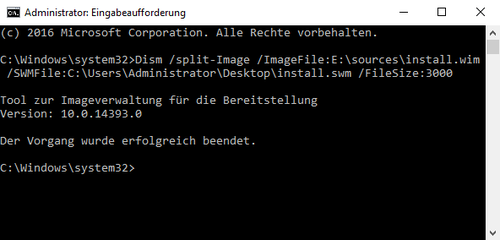Windows UEFI Boot-Stick unter Windows erstellen
In diesem Artikel finden Sie Informationen, wie Sie einen UEFI-fähigen Windows-Boot-Stick unter Windows erstellen können.
Es gibt einige verschiedene Möglichkeiten, wie Sie es schaffen, ein bootfähiges Windows-Image auf einen USB-Stick zu bekommen und dieses dann anschließend im UEFI-Modus installieren können.
1. Möglichkeit: Rufus
Die erste Möglichkeit, die in diesem Wikiartikel beschrieben wird, ist die Erstellung eines Boot-Sticks mit Rufus.
Rufus herunterladen und ausführen
Rufus ist ein Open Source Programm lizenziert unter der GPL.[1] Rufus können Sie direkt von der Entwickler-Webseite herunterladen: Rufus Downloads (rufus.akeo.ie)
Das Programm muss nicht installiert werden, dies kann einfach ausgeführt werden.
Hinweis: Rufus ist das bevorzugte Werkzeug, um ein bootfähiges GPT-partitioniertes und NTFS-formatiertes USB-Laufwerk zu erstellen, wenn die install.wim größer als 4 GB ist.
UEFI-USB-Stick erstellen
Um mit Rufus einen UEFI-bootfähigen Windows-Installationsstick erstellen zu können, müssen Sie folgende Einstellungen vornehmen:
- Laufwerk: wählen Sie hier den entsprechenden USB-Stick aus
- Startart: wählen Sie hier über "AUSWAHL" das gewünschte Windows-ISO aus
- Abbildeigenschaft: wählen Sie hier "Standard Windows-Installation" aus
- Partitionsschema: hier sollten Sie "GPT" auswählen
- Zielsystem: wählen Sie "UEFI (ohneSCM)" aus
- Dateisystem: hier müssen Sie "NTFS" auswählen
Mit einem anschließenden Klick auf START wird der UEFI-USB-Stick automatisch erstellt.
2. Möglichkeit: Windows USB/DVD Download Tool
Mit dem Windows USB/DVD Download Tool lässt sich ebenso ein Boot-Stick erstellen.
Windows-Tool herunterladen und installieren
Als Erstes muss das Windows USB/DVD Download Tool[2] heruntergeladen werden.
Das Tool kann direkt über die Microsoft Webseite heruntergeladen werden: Windows USB/DVD Download Tool (codeplex.com)
Im Anschluss können Sie die heruntergelade .exe-Datei einfach installieren.
Um dieses Tool installieren zu können, muss .NET Framework 2.0 installiert sein.
UEFI-USB-Stick erstellen
Um einen UEFI-USB-Stick erstellen zu können, öffnen Sie das installierte Windows-Tool
3. Möglichkeit: Diskpart
Mit Diskpart kann auch ein Boot-Stick erstellt werden.
UEFI-USB-Stick vorbereiten
Auf dem USB-Stick wird mittels Diskpart eine neue primäre Partition erstellt, diese mit dem FileSystem FAT32 formatiert und ein Laufwerksbuchstabe zugewiesen.
Führen Sie hierzu folgende Befehle aus:
diskpart list disk select disk # clean create partition primary select partition 1 active format quick fs=fat32 assign exit
Windows-Installationsdateien auf den USB-Stick kopieren
Als nächstes müssen die Windows-Installationsdateien auf den USB-Stick kopiert werden.
Dies können sie einfach mittels Copy - Paste (Kopieren - Einfügen) durchführen.
Dabei spielt es keine Rolle, ob Sie ein ISO-Image im Windows gemountet, entpackt oder eine Installations-DVD eingelegt haben.
Sollte die install.wim Datei des Windows-Images größer als 4GB sein, wird es beim Kopiervorgang zu einem Fehler kommen.
Am Schluss des Kopiervorgangs erscheint dann die Meldung, dass die Datei zu groß ist.
Diese Meldung erscheint, da hier das FAT32-Filesystem an seine Grenzen stößt und keine >4GB-Dateien verarbeiten kann.
Um dennoch den UEFI-USB-Stick fertigstellen zu können, müssen Sie einen kleinen Trick anwenden:
Mittels DISM muss die Datei in zwei oder mehrere <4GB-Dateien aufgesplittet werden.
Bitte beachten Sie, dass dieser Vorgang seitens Microsoft nur bis Windows 7, bzw. Windows Server 2008 supported wird.[3] [4]
Geben Sie hierzu einfach folgenden Befehl ein:
Dism /Split-Image /ImageFile:E:\sources\install.wim /SWMFile:C:\Users\Administrator\Desktop\install.swm /FileSize:3000
- /ImageFile: Pfad der Quell-Datei install.wim im sources Ordner des Windows-ISOs
- /SWMFile: Pfad der gesplitteten Ziel-Dateien
- /FileSize: maximale Größe der gesplitteten Ziel-Dateien in MB
Nun können die gesplitteten install.wim, install2.wim, install3.wim usw... auf den USB-Stick in das Verzeichnis "sources" kopiert werden.
Fehlermeldung Status 0xc000000d beheben
Falls Sie beim Booten des USB-Sticks die Fehlermeldung \EFI\Microsoft\BOOT\\BCD Status 0xc000000d erhalten, überprüfen Sie bitte die folgenden Dinge:
- Falls es sich um ein System mit Secure Boot handelt, deaktivieren Sie Secure Boot.
- Wählen Sie im Boot Menü den USB-Stick (nicht Windows Boot Manager).
Das Booten sollte anschließend funktionieren.
Einzelnachweise
- ↑ Rufus Webseite (akeo.ie)
- ↑ Windows USB/DVD Download Tool (microsoft.com)
- ↑ Split a Windows Image (WIM) (www.technet.microsoft.com)
- ↑ Split a Windows image file (.wim) (www.docs.microsoft.com)
|
Autor: Armin Oberneder Armin Oberneder ist seit knapp 10 Jahren bei der Thomas-Krenn.AG tätig. Dort ist er aktuell im Solutions Bereich des Produktmanagements eingesetzt und kümmert sich somit um alle kundenspezifischen Anfragen rund um Server, Storage, Virtualisierung und Netzwerk. Armin hat sich in den vergangen Jahren vor Allem auf Windows Server, Software-Defined-Technologien und Netzwerktechnik spezialisiert. Aufgrund dieser Spezialisierungen ist er für die Planung und die Implementation von Windows Server Umgebungen bei Kunden zuständig. Bei Problemen kümmert er sich darum, dass schnellstmöglichst eine Lösung gefunden wird. |