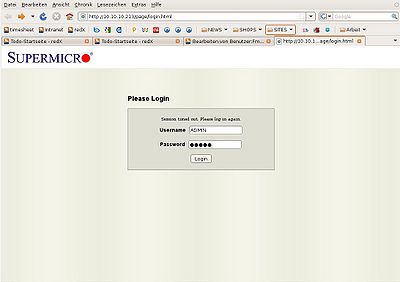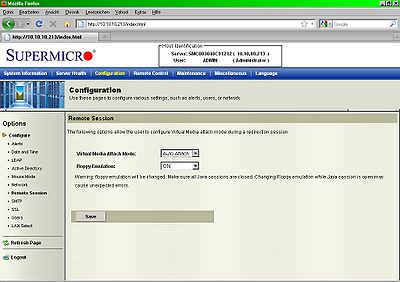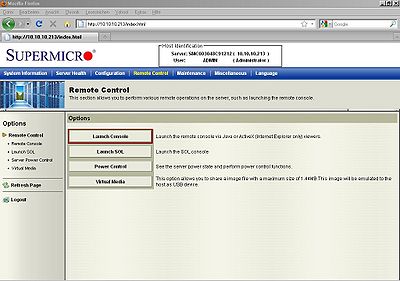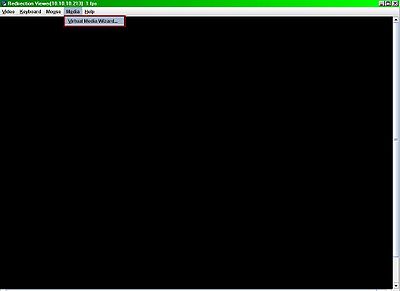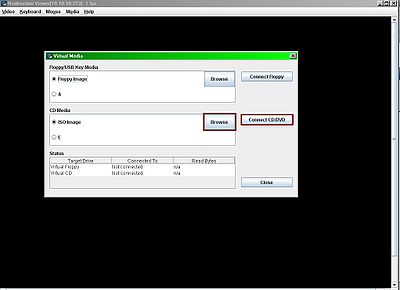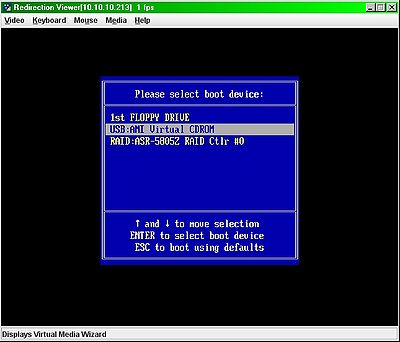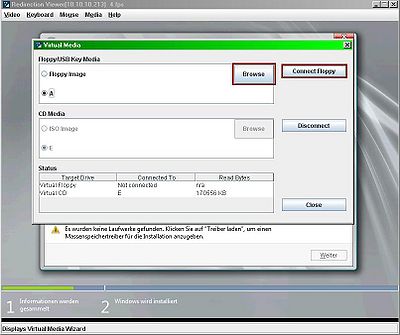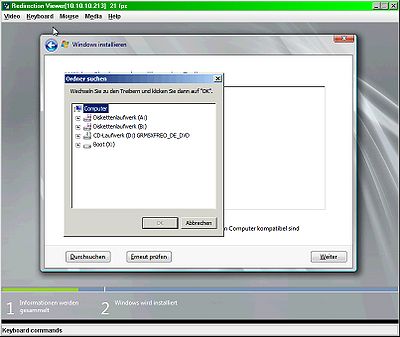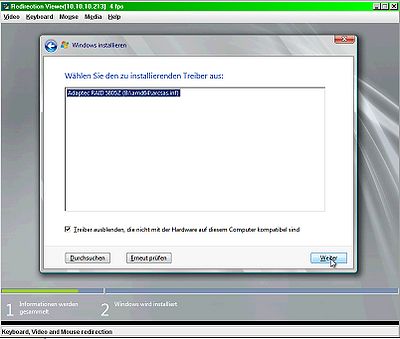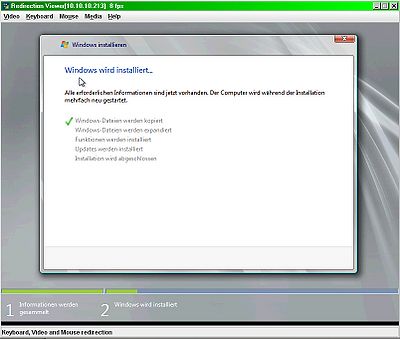Windows Installation mit Drive Redirection vom IPMI
| Hinweis: Bitte beachten Sie, dass dieser Artikel / diese Kategorie sich entweder auf ältere Software/Hardware Komponenten bezieht oder aus sonstigen Gründen nicht mehr gewartet wird. Diese Seite wird nicht mehr aktualisiert und ist rein zu Referenzzwecken noch hier im Archiv abrufbar. |
|---|
Dieser Artikel erklärt die Remote Insallation von Windows Server 2008 über ein Remote Management mit KVM over IP und Drive-Redirection. So kann das Betriebssystem komplett ohne physikalischen Serverzugriff installiert werden. (Hier am Beispiel des Mainboards: Supermicro X8DT3-F)
Vorbereitung
Login
Zuerst muss man sich auf das webbasierte Remonte Management verbinden. Dazu einfach die vorher konfigurierte IP in den Browser Ihres Rechners eingeben. Anschließend erscheint die Login-Seite:
Die vorkonfigurierten Zugangsdaten sind:
Benutzername: ADMIN Passwort: ADMIN
Hierbei bitte auf die Großschreibung achten. Falls Sie das vorkonfigurierten Passwort noch nicht geändert haben, führen Sie dies bei dieser Gelegenheit durch.
Remote Session konfigurieren
Bevor die Installation beginnt, müssen im Menüpunkt "Configuration -> Remote Session" folgende Einstellungen getroffen werden:
Virtual Media Attach Mode: Auto Attach Floppy Emulation: ON
Installation
Remote Console
Zuerst muss die Remote Console gestartet werden. Diese finden Sie unter "Remote Control"
Einbinden des Installationsmediums
Wenn die Console geöffnet wurde, kann man unter "Media -> Virtual Media Wizard" sein ISO-File einbinden oder direkt über das physikalische Laufwerk vom verwendeten Rechner installieren.
Nach der Auswahl des Files bzw. des Laufwerks muss man dieses noch Verbinden (Connect CD/DVD). Jetzt den Rechner über die Remote Power Conotrol restarten und beim POST die Option "Select Boot Device" mit "F11" auswählen und nach erfolgreichem durchlauf des POSTs kann man dann die Auswahl treffen, von welchem Device man booten will. Hierbei sollte dann das "Virtual CD-ROM" ausgewählt werden. Alternativ kann man auch die Bootreihenfolge im BIOS ändern.
Einbinden des Treibers
Jetzt einfach die Installation wie gewohnt durchführen, bis man zur Treibereinbindung aufgefordert wird. Hier muss man dann wieder über "Media -> Virtual Media Wizard" das Image der Diskette mit den Treibern oder das lokale Diskettenlaufwerk einbinden und verbinden (Connect Floppy).
Nach dem Verbinden schließen Sie bitte den Media Wizard und klicken beim Installationsfenster auf "Durchsuchen". Dort wählen Sie dann das Virtuelle Diskettenlaufwerk (in der Regel Laufwerk:B) aus und durchsuchen es auf Ihre Treiber.
Anschließend einfach die richtigen Treiber auswählen und dann kann die Installation ohne Probleme beendet werden.