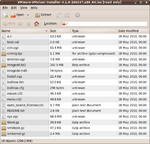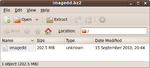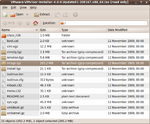ESXi 4 auf USB Stick installieren
| Hinweis: Bitte beachten Sie, dass dieser Artikel / diese Kategorie sich entweder auf ältere Software/Hardware Komponenten bezieht oder aus sonstigen Gründen nicht mehr gewartet wird. Diese Seite wird nicht mehr aktualisiert und ist rein zu Referenzzwecken noch hier im Archiv abrufbar. |
|---|
ESXi von VMware ist in zwei Varianten verfügbar: als ESXi Installable zur Installation auf einem Server, und als ESXi embedded als integrierter Hypervisor (zumeist auf einem Flash-Medium). In diesem Artikel beschreiben wir wie Sie ESXi auf einem USB Stick betreiben.
Dazu gibt es zwei Möglichkeiten:
- ESXi Installable auf einem USB Stick installieren (empfohlene Variante mit VMware Support)
- ESXi Embedded erzeugen (Variante ohne VMware Support)
Variante mit VMware Support
Sie können ESXi 4.x direkt auf ein USB oder SD Flash Device, die direkt am Server angeschlossen sind, wie auf ein Volume eines RAID Systems installieren. VMware gibt für ein solches Setup unter folgenden Voraussetzungen Support:
- Der Server auf dem Sie ESXi 4.x installieren ist auf der ESXi 4.x HCL (Hardware Compatibility Guide) als unterstützt gelistet.
- UND Sie haben entweder
- einen Server mit ESXi 4.x Embedded von einem zertifizierten Hersteller gekauft ODER
- Sie haben ein USB oder SD Flash Device verwendet, welches vom Server-Hersteller für ihr spezifisches Server-Modell freigegeben ist (das trifft auf die internen USB-Sticks zu, die Sie bei Thomas Krenn zu VMware zertifizierten Servern erwerben können)
Hinweis: Wenn Sie ESXi 4.x auf einem USB oder SD Device installieren, können Sie die Scripted Install Funktion nicht nutzen.
Ausführliche Hinweise zu dieser Variante mit VMware Support finden Sie in der VMware Knowledge Base:
Installation von ESXi 4.1 auf einem USB-Stick
Im folgenden Artikel zeigen wir die Installation von ESXi 4.1 auf einem USB-Stick (der von uns getestet und für die Installation von ESXi freigegeben wurde):
Partitionslayout
Das Partitionslayout des USB Sticks nach der Installation sieht wie folgt aus:
user@@ubuntu-10-10:~$ sudo fdisk -l /dev/sdb Disk /dev/sdb: 2004 MB, 2004877312 bytes 64 heads, 32 sectors/track, 1912 cylinders Units = cylinders of 2048 * 512 = 1048576 bytes Sector size (logical/physical): 512 bytes / 512 bytes I/O size (minimum/optimal): 512 bytes / 512 bytes Disk identifier: 0x49e2fd2f Device Boot Start End Blocks Id System /dev/sdb1 5 900 917504 5 Extended /dev/sdb4 * 1 4 4080 4 FAT16 <32M /dev/sdb5 5 254 255984 6 FAT16 /dev/sdb6 255 504 255984 6 FAT16 /dev/sdb7 505 614 112624 fc VMware VMKCORE /dev/sdb8 615 900 292848 6 FAT16 Partition table entries are not in disk order
Variante ohne VMware Support
Wichtiger Hinweis: die hier beschriebene Vorgehensweise wird von VMware nicht unterstützt. Sie haben damit keinerlei Support-Ansprüche. Wir empfehlen ausdrücklich die Variante mit VMware Support, stellen die unten angeführten Informationen aber aus historischen Gründen weiter bereit.
ESXi 4.1
Schritt 1: ISO Image herunterladen
Das ISO Image für ESXi 4 ist bei VMware nach einen kostenlosen Registrierung hier erhältlich:
Im gezeigten Beispiel hier verwenden wir ESXi 4.1:
- VMware-VMvisor-Installer-4.1.0-260247.x86_64.iso
Schritt 2: imagedd.bz2 Datei aus ISO Image entpacken
Im ISO Image ist eine Datei imagedd.bz2 enthalten. Diese Datei entpacken Sie aus der ISO Datei. Alternativ können Sie diese Datei auch von einer Installations-CD, die Sie mit dem ISO Image erstellt haben, kopieren.
Schritt 3: imagedd.bz2 dekomprimieren
Nun dekomprimieren Sie die bz2 Datei (entweder mit einem grafischen Tool oder mit bunzip2 unter Linux)
Schritt 4: dd Image auf USB-Stick übertragen
Übertragen Sie nun das dd Image auf einen leeren USB-Stick. Unter Linux verwenden Sie z.B. folgendes Kommando, wenn /dev/sdb das Device-File für den USB Stick ist:
dd if=imagedd of=/dev/sdb bs=500M
Achtung: Achten Sie bei dd unbedingt das richtige Device-File für den USB-Stick zu verwenden. Bei falschem Device-File droht Datenverlust wenn Sie irrtümlich das Device Ihrer lokalen Festplatte verwenden!
Wichtiger Hinweis: diese beschriebene Vorgehensweise wird von VMware nicht unterstützt.
Die Partitionstabelle sieht wie folgt aus (ist also in diesem Beispiel mit der unterstützten Variante oben ident):
user@@ubuntu-10-10:~$ sudo fdisk -l /dev/sdb Disk /dev/sdb: 2004 MB, 2004877312 bytes 64 heads, 32 sectors/track, 1912 cylinders Units = cylinders of 2048 * 512 = 1048576 bytes Sector size (logical/physical): 512 bytes / 512 bytes I/O size (minimum/optimal): 512 bytes / 512 bytes Disk identifier: 0x49e2fd2f Device Boot Start End Blocks Id System /dev/sdb1 5 900 917504 5 Extended /dev/sdb4 * 1 4 4080 4 FAT16 <32M /dev/sdb5 5 254 255984 6 FAT16 /dev/sdb6 255 504 255984 6 FAT16 /dev/sdb7 505 614 112624 fc VMware VMKCORE /dev/sdb8 615 900 292848 6 FAT16 Partition table entries are not in disk order
ESXi 4.0
Schritt 1: ISO Image herunterladen
Das ISO Image für ESXi 4 ist bei VMware nach einen kostenlosen Registrierung hier erhältlich:
Im gezeigten Beispiel hier verwenden wir ESXi 4.0 Update 1:
- VMware-VMvisor-Installer-4.0.0.Update01-208167.x86_64.iso
Schritt 2: image.tgz Datei aus ISO Image entpacken
Im ISO Image ist eine Datei image.tgz enthalten. Diese Datei entpacken Sie aus der ISO Datei. Alternativ können Sie diese Datei auch von einer Installations-CD, die Sie mit dem ISO Image erstellt haben, kopieren.
Schritt 3: dd.bz2 Datei aus image.tgz entpacken
In der Archivdatei image.tgz ist im Unterverzeichnis /usr/lib/vmware/installer/ die folgende Datei enthalten, die Sie nun extrahieren:
VMware-VMvisor-big-208167-x86_64.dd.bz2
Schritt 4: dd.bz2 dekomprimieren
Nun dekomprimieren Sie die bz2 Datei (entweder mit einem grafischen Tool oder mit bunzip2 unter Linux):
Schritt 5: dd Image auf USB-Stick übertragen
Übertragen Sie nun das dd Image auf einen leeren USB-Stick. Unter Linux verwenden Sie z.B. folgendes Kommando, wenn /dev/sdb das Device-File für den USB Stick ist:
dd if=usr/lib/vmware/installer/VMware-VMvisor-big-208167-x86_64.dd of=/dev/sdb bs=500M
Achtung: Achten Sie bei dd unbedingt das richtige Device-File für den USB-Stick zu verwenden. Bei falschem Device-File droht Datenverlust wenn Sie irrtümlich das Device Ihrer lokalen Festplatte verwenden!
Wichtiger Hinweis: diese beschriebene Vorgehensweise wird von VMware nicht unterstützt. Sie haben damit keinerlei Support-Ansprüche. Wir empfehlen einen solchen Aufbau daher ausschließlich für Testumgebungen!
Weitere Informationen
|
Autor: Werner Fischer Werner Fischer arbeitet im Product Management Team von Thomas-Krenn. Er evaluiert dabei neueste Technologien und teilt sein Wissen in Fachartikeln, bei Konferenzen und im Thomas-Krenn Wiki. Bereits 2005 - ein Jahr nach seinem Abschluss des Studiums zu Computer- und Mediensicherheit an der FH Hagenberg - heuerte er beim bayerischen Server-Hersteller an. Als Öffi-Fan nutzt er gerne Bus & Bahn und genießt seinen morgendlichen Spaziergang ins Büro.
|