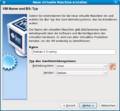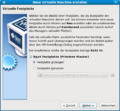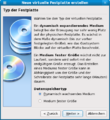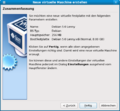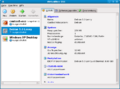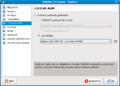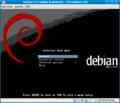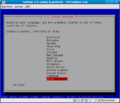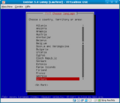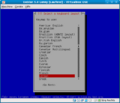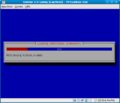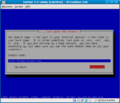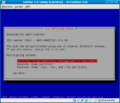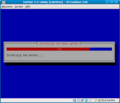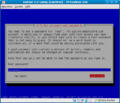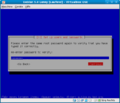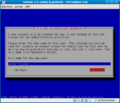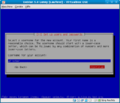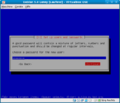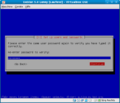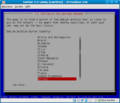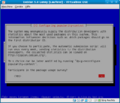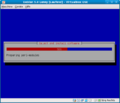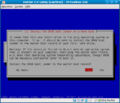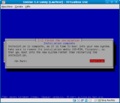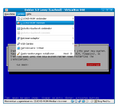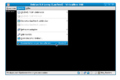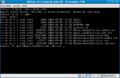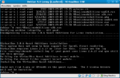Debian 5.0 Lenny Installation in VirtualBox 3.0.6
Dieser Artikel zeigt die Installation von Debian 5.0 Lenny in einem Gastsystem von VirtualBox 3.0.6. Debian wird in diesem Beispiel für das Testen von diversen Server-Diensten ohne grafische Umgebung installiert. VirtualBox 3.0.6 läuft in diesem Beispiel auf einem Laptop unter Linux mit Fedora 11. Von VirtualBox kommt dabei die Open Source Edition (OSE) zum Einsatz. Informationen zur Installation von VirtualBox unter Fedora 11 finden Sie im Artikel Fedora 11 Linux Desktop Installation.
Virtuelle Maschine erstellen
In VirtualBox wird im Menü über Maschine -> Neu das Erstellen der neuen virtuellen Maschine gestartet:
Debian 5.0 Lenny in der virtuellen Maschine installieren
Die virtuelle Maschine ist nun vorhanden. Somit kann Debian 5.0 Lenny nun darin installiert werden:
Gasterweiterungen installieren
Nach der abgeschlossenen Debian 5.0 Lenny Installation können nun noch die VirtualBox Gasterweiterungen installiert werden. Diese beinhalten spezielle Treiber zur Performance-Steigerung.
Lizenz: die Gasterweiterungen fallen nicht wie VirtualBox OSE unter die GPL. Für die kommerzielle Nutzung der Gasterweiterungen ist eine kommerzielle Lizenz erforderlich.[1]
Damit die Installation durchgeführt werden kann müssen zuvor die folgenden Pakete installiert werden:
apt-get install linux-headers-2.6-686 gcc make
Die Installation selbst wird durch Aufrufen des folgenden Skriptes (in einer 32 Bit Umgebung) durchgeführt:
VBoxLinuxAdditions-x86.run
Einzelnachweise
|
Autor: Werner Fischer Werner Fischer arbeitet im Product Management Team von Thomas-Krenn. Er evaluiert dabei neueste Technologien und teilt sein Wissen in Fachartikeln, bei Konferenzen und im Thomas-Krenn Wiki. Bereits 2005 - ein Jahr nach seinem Abschluss des Studiums zu Computer- und Mediensicherheit an der FH Hagenberg - heuerte er beim bayerischen Server-Hersteller an. Als Öffi-Fan nutzt er gerne Bus & Bahn und genießt seinen morgendlichen Spaziergang ins Büro.
|